Ein Arbeitsblatt von Daniel Fässler und Stefan Keller.
Einleitung
Viele Studierende stehen vor der Frage, wie sie mit einer Mietwohnung oder Wohngemeinschaft (kurz "WG") ihr Studentenleben optimieren können. Gesucht wird also “Der perfekte Studi-Wohnort!” 😃 .
Das Ziel dieses Arbeitsblattes ist es, auf einer Karte potentielle Wohngebiete zu visualisieren für wohnungssuchende Studierende und zwar nach den geographischen Kriterien (1) Nähe zur Hochschule, (2) Nähe zu ÖV-Haltestellen und (3) Nähe zu Lebensmittelgeschäften. ÖV-Haltestellen sind Haltestellen des öffentlichen Verkehrs (ÖV) wie Bus-, Tram- und Bahnhaltestellen. Nach der Erstellung der Karte mit QGIS wird die Analyse mit fiktiven WGs konkretisiert und eine Statistik erzeugt. Dies ermöglicht eine recht realistische Standortanalyse und eine objektivierte Entscheidung bei der Wahl einer WG.
Man spricht hier auch von einer “multikriteriellen GIS-Analyse”, einer Methode in der Geoinformatik, bei der mehrere Kriterien oder Variablen gleichzeitig berücksichtigt werden, um räumliche Entscheidungen zu unterstützen oder zu optimieren.
Die folgende Abbildung 1 zeigt eine Karte mit in Frage kommenden, potentiellen Wohngebieten als mögliches Ergebnis dieses Arbeitsblatts, einschliesslich der Standorte von vier fiktiven WGs.
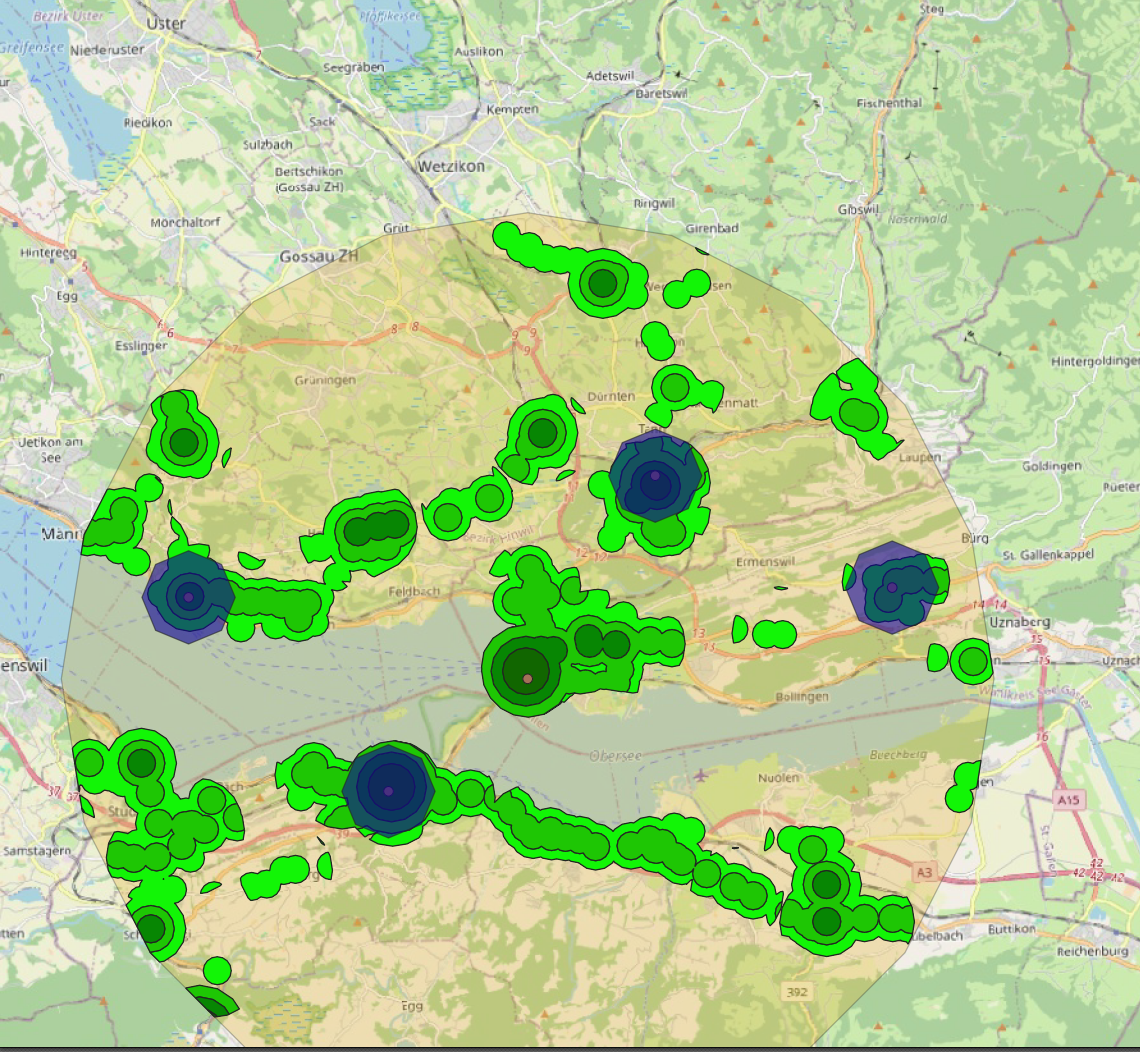
Ziele und Zielkompetenzen
Es sollen potentielle Wohngebiete für die WG-Suche visualisiert werden gemäss den noch näher zu definierenden geographischen Kriterien. Als Ergebnis soll eine Karte sowie eine Tabelle mit statistischen Angaben pro potentieller WG erstellt werden, was abschliessend kurz bewertet wird.
Dies sind einige Zielkompetenzen:
-
Eine Standortanalyse durchführen von der Datenbeschaffung bis zur Bewertung.
-
Die folgenden Geoprozessierungsmethoden mit QGIS kennen:
-
Extraktion von Daten aus OpenStreetMap inkl. Konvertierung von Flächengeometrien in Punktgeometrien,
-
Zuschneiden (QGIS-Prozessierungswerkzeug “Clip”) der Datenquellen,
-
“Puffern” von Punktobjekten (“Buffer”),
-
Überschneiden (engl. "Intersection", allgemeiner: Verschneiden, engl. “Overlay”) von Flächenobjekten,
-
Zählen von Punktobjekten innerhalb von Flächenobjekten (“Count Points in Polygon”), sowie
-
Datenanreicherung durch räumlichen Verbund (“Join attributes by location”).
-
-
Eine Geodatenvisualisierung erstellen mit einer Karte.
-
Die Standortanalyse-Ergebnisse bewerten und als CSV-Datei exportieren.
| Der Begriff "Puffern" (englisch "buffering") in GIS bezieht sich auf den Prozess der Erstellung von Pufferzonen um ein bestimmtes geometrisches Objekt. Ein Puffer ist eine geometrische Fläche, deren Ränder in einem bestimmten Abstand um ein Objekt angelegt wird. Ein Puffern von 100 m um ein Punktobjekt herum erzeugt beispielsweise einen Kreis von 200 m Durchmesser. |
Bevor wir beginnen
| Zielgruppe |
Angesprochen sind Selbstlerner, Studierende, Schülerinnen und Schüler und Lehrpersonen auf Sekundarstufe II (Sekundarschulen und Gymnasien). |
| Vorkenntnisse |
Es werden fortgeschrittene Kenntnisse von QGIS vorausgesetzt (vgl. die “Einführung in QGIS 3 und in Geoinformationssysteme (GIS)” auf OpenSchoolMaps). |
| Software-Voraussetzungen |
Dieses Unterrichtsmaterial wurde mit der neusten QGIS Version 3 und mit dem neusten QGIS 3 Long Term Release (LTR) getestet. QGIS läuft auf den gängigen Betriebssystemen Windows, MacOS und Linux. |
| Vorbereitungen |
QGIS installiert. Weitere Instruktionen siehe unten. |
| Dauer |
Die Bearbeitung dieses Arbeitsblatts dauert mindestens eine Stunde. |
| Stichworte |
GIS, Vektordaten, Standortanalyse, multikriterielle Analyse, QGIS. |
In sieben Schritten zum Ziel!
Festlegung der Kriterien
Am Anfange einer Standortanalyse steht die Festlegung der geographischen Kriterien. Die hier vorgeschlagenen Kriterien wurden bereits oben genannt:
-
Nähe zur Hochschule
Als Nähe zur Hochschule definieren wir einen Umkreis mit einem Radius von 10 km. Dieser Hochschul-Perimeter steckt das Untersuchungsgebiet dieser Standortanalyse ab. -
Nähe zu ÖV-Haltestellen und ÖV-Güteklassen
Die Nähe zu ÖV-Haltestellen (Bus-, Tram- und Bahnhaltestellen inkl. Bahnhöfe) wird mit einem Radius von 1 km definiert. Die Daten stammen aus OpenStreetMap. Hinzu kommen sogenannte ÖV-Güteklassen. Dies sind Flächen als Indikatoren für die Attraktivität einer Haltestelle. Sie stammen vom Bundesamt für Raumentwicklung (ARE), das sie aus den Fahrplandaten der Schweizer Transportunternehmen berechnet und in Klassen mit den Werten A, B, C, D einteilt. Je häufiger eine Haltestelle bedient wird, desto besser. Klasse “A” ist der beste Wert. Klasse “B” ist immer noch nicht schlecht. -
Nähe zu Lebensmittelgeschäften
Die Nähe von Lebensmittelgeschäften (Supermärkte, Quartierläden) wird wie bei den ÖV-Haltestellen mit einem Radius 1 km festgelegt.
Der Anhang Liste der Layer und Daten enthält die in diesen Schritten erzeugten Layer und eine Dokumentation der verwendeten Geodaten.
Das ist nur ein mögliches Beispiel einer Standortanalyse. Wer dieses Beispiel einmal verstanden hat, kann es für eigene Zwecke anpassen und durch weitere Kriterien ergänzen. Das Ziel könnte beispielweise sein, statt einer WG den optimalen Ort für eine Party oder für einen neuen Verkaufsladen-Standort zu finden. Die Unternehmensstandort-Bestimmung ist ein eigenständiges Thema der Wirtschaftsgeographie und der Wirtschaftswissenschaften.
|
Allgemeiner Tipp für Studierende
In diesem Blog-Post “Ein kurzer Ratgeber zu Studentenunterkünften in der Schweiz” gibt es interessante Informationen zu WGs.
|
Vorgehen
Das Vorgehen gliedert sich in sieben Hauptschritte, die auch die Struktur der folgenden Kapitel bestimmen: Zuerst wird das QGIS-Projekt vorbereitet und der Hochschul-Perimeter erstellt. Danach werden die ÖV-Güteklassen geladen und auf den Perimeter zugeschnitten. Die ÖV-Haltestellen und Lebensmittelgeschäfte werden aufbereitet und mit den ÖV-Güteklassen verschnitten. Anschliessend wird die Karte gestylt. Zum Schluss wird die Analyse mit WGs konkretisiert und bewertet.
Dies sind die sieben Schritte bis zum Ziel, der Karte und der Statistik:
-
QGIS-Projekt vorbereiten und Hochschul-Perimeter erstellen
-
ÖV-Güteklassen laden und auf Hochschul-Perimeter zuschneiden
-
ÖV-Haltestellen und Lebensmittelgeschäfte aufbereiten und mit ÖV-Güteklassen zuschneiden
-
Karte “Wohngebiete potentiell” stylen
-
Analyse mit WGs konkretisieren
-
Layer “Wohngebiete potentiell” ergänzen und Tabelle exportieren
-
Layer “Wohngebiete potentiell” nochmals ergänzen (optional)
Schritt 1: QGIS-Projekt vorbereiten und den Hochschul-Perimeter erstellen
1.1 QGIS-Projekt erstellen
Mit dem Dateimanager des Betriebssystems einen neuen Projektordner mit dem Namen “Standortanalyse OST Rappi” anlegen. Anschliessend QGIS starten und im Projektordner ein neues QGIS-Projekt anlegen: Der QGIS-Projektdatei soll den Namen “stao_analyse_ost_rappi.qgz” gegeben werden.
1.2 Koordinatenreferenzsystem des QGIS-Projekts festlegen
In QGIS in der Menüleiste auf Menüpunkt öffnen und den Tab “KBS” anklicken. Dort “EPSG:2056” (d.h. das Schweizer Koordinatenbezugssystem “LV95”) als das Projekt-KBS zu setzen. KBS (englisch “CRS”) steht für Koordinatenbezugssystem (Synonyme: Koordinatenreferenzsystem, Koordinatensystem).
|
Hinweis
Weitere Informationen zu Koordinatenbezugssystemen sind in der QGIS-Dokumentation im Kapitel “8. Coordinate Reference Systems” (englisch) zu finden.
|
1.3 Hintergrundkarte laden
Als Hintergrundkarte verwenden wir die Karte “OSM-Standard”. Die Hintergrundkarte dient nur zur Orientierung. Die Karte wird wie die ÖV-Haltestellen und die Lebensmittelgeschäfte aus Daten von OpenStreetMap (OSM) erstellt. Es kann auch eine andere Hintergrundkarte verwendet werden.
Im Browser-Panel “XYZ Tiles” ausklappen und “OpenStreetMap” in das Layer-Panel hineinziehen. Nochmals kontrollieren, dass das Koordinatenreferenzsystem des QGIS-Projekts immer noch “EPSG:2056” ist.
|
Hinweis
QuickMapServices ist ein beliebtes QGIS-Plugin zum einfachen Laden von Hintergrundkarten. Installiere es bei Bedarf.
|
1.4 Layer “Hochschule Wohnorte” anlegen
In der Menüleiste wählen, um einen neuen GeoPackage-Layer anzulegen. Das GeoPackage soll ein Punkte-Layer sein und mit dem Namen “Hochschule-Wohnorte” im Projektordner gespeichert werden. Bei der Option “Datenbank” auf den Knopf mit den drei Punkten klicken …, den Projektordner auswählen und den Namen vergeben. Der Layername soll “Hochschule Wohnorte” heissen. Dies weil in diesem Layer nicht nur die Hochschule verwaltet wird, sondern auch die WGs.
Dann sollen folgende fünf Attribute angelegt werden: Attributname “typ” (Datentyp Text), “name” (Datentyp Text), “oevguetekl” (Datentyp Text mit Länge 1), “haltestellen” (Datentyp Zahl), “shops” (Datentyp Zahl).
1.5 Hochschule erfassen
Wir wählen als Hochschule den OST Campus Rapperswil-Jona im Kanton St. Gallen (Schweiz). “OST” ist das Kürzel für die Ostschweizer Fachhochschule.
Um Punkte auf den Layer mit “Hochschule Wohnorte” zu erstellen, wählt man den Layer an, in dem man darauf klickt. Daraufhin wechselt dann auf den Bearbeitungsmodus, in dem man auf gelben Stift in der Werkzeugleiste klickt und beginnt mit der Bearbeitung, in dem man auf den “Punkteobjekt hinzufügen”-Knopf drückt (Beides in der Menüleiste). Sobald die Hochschule in der Hintergrundkarte gefunden wurde, kann mit einem linken Mausklick ein neues Punkt-Objekt erstellt werden, die Attributs-Werte sind bei typ “Hochschule” und beim Attribut name “OST”. Daraufhin muss der Bearbeitungsmodus deaktiviert werden in dem man noch einmal auf den gelben Stift drückt. Bei der Frage, ob die Änderungen gespeichert werden sollen, muss man auf den Speichern Knopf drücken.
1.6 Hochschul-Perimeter erzeugen
In der Menüleiste öffnen und einen Puffer mit einem Radius von 10 km erzeugen. Diesem Layer den Namen “Hochschul-Perimeter” geben. Das Ergebnis wie wie jeden anderen permanenten Layer im Projektordner speichern. Daraufhin den Layer stylen (durch Doppelklick auf den Layer im Layer-Panel) mit einer gut erkennbaren Farbe wie zum Beispiel Rot oder Pink und einer Transparenz von z.B. 30%.
Schritt 2: ÖV-Güteklassen, ÖV-Haltestellen und Lebensmittelgeschäfte laden und zuschneiden
2.1 ÖV-Güteklassen herunterladen und ins QGIS-Projekt laden
Die Datei “ÖV-Güteklassen” vom Bundesamt für Raumentwicklung (ARE) herunterladen.
-
Die Website mit den Daten “ARE OEV Index” aufrufen.
-
Das Jahr anklicken (z.B. 2023) und die Zip-Datei (GeoPackage-Format) herunterladen.
-
Im Projektordner entzippen und die Datei “OeV-Gueteklassen_ARE.gpkg” in den Layer-Panel ziehen (nur Polygon-Daten anwählen).
-
Der Layer “ÖV-Güteklassen” entsteht.
2.2 ÖV-Haltestellen aus OpenStreetMap aufbereiten und laden
-
Die Webapplikation “Overpass-Turbo” aufrufen: Overpass-Turbo (Schweiz). Als Alternative bietet sich auch Overpass-Turbo (EU) an.
HinweisWeitere Informationen zu Overpass-Turbo sind im OpenSchoolMaps-Arbeitsblatt “OpenStreetMap-Daten beziehen und mit QGIS 3 nutzen” zu finden. -
Diese Overpass-Query eingeben mit Copy&Paste, dann “Ausführen”:
/* This Overpass query finds convenience shops and supermarkets in Switzerland. */ [out:json]; // Define the area for Switzerland area["ISO3166-1"="CH"]->.perimeter; ( node["highway"="bus_stop"](area.perimeter); node["railway"="station"](area.perimeter); ); // Output the result out qt center; -
Auf den Export Knopf drücken und als GeoJSON-Datei herunterladen.
-
Diese GeoJSON-Datei zu “ÖV-Haltestellen_OSM.json” umbenennen und in das QGIS Layers-Panel hineinziehen.
-
Dem Layer den Namen “ÖV-Haltestellen OSM” geben.
-
Layer mit Rechtsklick exportieren und mit dem richtigen KBS speichern (man beachte, dass im Dropdown “GeoPackage” gewählt sein muss).
|
Tipp
Falls Probleme beim Speichern auftreten, sollten alle nicht relevanten Attribute im Felder-Tab der Layereigenschaften (Rechtsklick → “Eigenschaften”) gelöscht werden. Wie folgt:
|
2.3 Lebensmittelgeschäfte aus OpenStreetMap aufbereiten und laden
-
Die Webapplikation “Overpass-Turbo” aufrufen: Overpass-Turbo (Schweiz).
-
Diese Overpass-Query eingeben und ausführen:
/*
This Overpass query finds convenience shops and supermarkets in Switzerland.
*/
[out:json];
// Define the area for Switzerland
area["ISO3166-1"="CH"]->.perimeter;
(
node["shop"~"supermarket|convenience"](area.perimeter);
);
// Output the result
out qt center;-
Auf den “Export”-Tab klicken und als GeoJSON herunterladen.
-
Diese GeoJSON-Datei “Shops_OSM.json” nennen und in den Layer-Panel hineinziehen.
-
Dem Layer den Namen “Shops OSM” geben.
-
Vor dem Export nicht relevante Felder aus der Attributliste löschen (in Layer-Eigenschaften).
-
Layer mit Rechtsklick exportieren und mit dem Ziel-KBS “EPSG:2056” speichern (beachten, dass im Dropdown “GeoPackage” gewählt sein muss).
|
Tipp
Falls Probleme beim Speichern auftreten, wie im Tipp oben vorgehen.
|
2.4 Lebensmittelgeschäfte puffern
Layer “Shops OSM” selektieren. In der Menüleiste das -Werkzeug öffnen und einen Radius von 1 km angeben. Der neue Layername “shop_perimeter” soll vor dem Puffern angegeben werden.
2.5 Layer auf Hochschul-Perimeter zuschneiden
Folgende Abfolge soll mit allen vier Layer durchgeführt werden:
-
In der Menüleiste das -Werkzeug öffnen.
-
Beim Dropdown “Eingabelayer” einer der 4 heruntergeladenen Layer anwählen.
-
Im Dropdown “Layer überlagern” den Layer “Hochschul Perimeter” wählen.
-
Im Textfeld “Zugeschnitten” auf den Kasten mit den 3 Punkten […] klicken, um die Layer zu speichern.
Folgende vier Layer entstehen: “tmp_oev_gueteklassen” (Polygon), “tmp_shop_perimeter” (Polygon), “tmp_oev_haltestellen” (Punkt), “tmp_shops” (Punkt).
|
Tipp
Bei Problemen mit der Darstellung überprüfen, ob alle Layer das KBS “EPSG:2056” haben.
Falls Probleme beim Zuschneiden auftreten, sollten alle nicht relevanten Attribute im Feld-Tab der Layereigenschaften gelöscht werden.
|
2.6 Layer ausblenden
Alle Layer ausser die “tmp_[…]” Layers, den “Hochschul-Perimeter”-Layer und “Hochschule Wohnorte”-Layer ausblenden.
Schritt 3: ÖV-Haltestellen und Lebensmittelgeschäfte aufbereiten und mit ÖV-Güteklassen zuschneiden
Die Layer “tmp_shop_perimeter” mit “tmp_oev-gueteklassen” zuschneiden:
-
In der Menüleiste das -Werkzeug öffnen.
-
Beim Dropdown “Eingabelayer” den Layer “tmp_oev-gueteklassen” wählen.
-
Im Dropdown “Layer überlagern” den Layer “tmp_shop_perimeter” wählen.
-
Im Textfeld “Zugeschnitten” auf den Kasten mit den 3 Punkten […] klicken, um die Layer zu speichern (als GeoPackage speichern).
-
Layer-Name “Wohngebiete potentiell” setzen.
Schritt 4: Karte “Wohngebiete potentiell” fertigstellen
4.1 Symbole für Punkteobjekte anwenden
-
Layereigenschaften öffnen und das Symbolisierungsfenster öffnen.
-
Unter Markierungen, den Typ von “Einfache Markierung” auf “SVG-Markierung” wechseln.
-
Im SVG-Browser ein passendes Symbol auswählen (Beispiele: Laden = “Dollarzeichen”, ÖV_Haltestellen = “Zug”, Mietwohnung = “Haus”).
-
Kontrastfarben für die Symbole auswählen, um sicherzustellen, dass die Symbole deutlich sichtbar sind..
-
Knopf Anwenden und daraufhin OK drücken.
|
Tipp
Überprüfe nach dem Anwenden der Symbole, ob die Grössen und Farben für alle Punkteobjekte konsistent sind, um eine einheitliche Darstellung zu gewährleisten.
|
4.2 Tmp-Layer ausblenden
Alle Polygon-Layer mit dem “tmp_[…]” Muster im Layer-Panel ausblenden.
4.3 "Wohngebiete potentiell" basierend auf "Klassen"-Attribut stylen
-
“Wohngebiete potentiell” Layereigenschaften öffnen
-
In Symbolisierung, das Dropdown “Einzelsymbol” klicken
-
Einstellung zu “Kategorisiert” wechseln
-
Wert-Dropdown klicken (Symbol: Pfeil der nach unten zeigt)
-
“Klasse” wählen
-
Klassifizieren Knopf drücken
-
Werte A = Dunkelgrün, B = Mitteldunkelgrün, C = Grün, D = Hellgrün stylen (Farben können mit Doppelklick auf den jeweiligen Eintrag geändert werden).
-
Anwenden Knopf drücken
-
OK Knopf drücken
Schritt 5: Analyse mit WGs konkretisieren
5.1 Fiktive WGs erfassen
Hier sind vier Vorschläge mit einem Augenzwinkern für die Namen der WGs: Gaudi-Grotte, Knast-Villa, Lauch-Loft, Flüsterwind-Residenz.
Um eine neue WG zu erfassen:
-
“Hochschule Wohnorte” anwählen.
-
Den Bearbeitungsmodus einschalten, indem man auf den gelben Stift in der Menüleiste klickt.
-
In der Menüleiste “Punkteobjekt hinzufügen” anwählen.
-
Auf der Karte mit Linksklick eine neue WG erstellen.
-
Die Felder “typ” und “name” ausfüllen.
-
Alle WGs mit dem Typ “WG” angeben.
-
Bei der Namensgebung bist du frei, selber einen Namen zu wählen oder einfach die Vorschläge oben zu benutzen.
|
Tipp
Die WGs sollten alle innerhalb der Fläche der “Wohngebiete potentiell” eingetragen werden; nicht ausserhalb des Hochschulperimeters eintragen, da dies weitere Anpassungen nach sich ziehen würde.
|
5.2 WGs und Hochschule puffern
In der Menüleiste das Werkzeug öffnen und einen Radius von 1 km angeben. Zu Puffern ist der Layer “Hochschule Wohnorte” und der neue Layername soll als “Tmp Perimeter Hochschule Wohnorte” vor dem Puffern angegeben werden.
Schritt 6: Layer "Tmp Perimeter Hochschule Wohnorte" ergänzen und Tabelle exportieren
6.1 Mit Anzahl Lebensmittelgeschäfte in der Nähe ergänzen
In der Menüleiste das Analysewerkzeug “Puntke in Polygon zählen” starten. ()
-
Als Polygone den Layer “Tmp Perimeter Hochschule Wohnorte” wählen.
-
Als Punkte den Layer “tmp_shops” wählen.
-
Als Zählfeldname “shopcount” eingeben.
-
Den Layerspeicheort angeben und es als GeoPackage mit dem Namen “Tmp Perimeter Hochschule Wohnorte shopcount” angeben.
-
Mit Rechtsklick auf das neue Layer klicken und das Attributtabelle-Fenster öffnen.
-
Im Attributtabellefenster den Bearbeitungsmodus einschalten (Gelber Stift, in der Menüleiste) und daraufhin den Feldrechner öffnen (Menüleiste).
-
Beim Feldrechner die Checkbox “vorhandenes Feld erneuern” ankreuzen und in der Dropdownliste “shops” wählen.
-
Beim Ausdrucksfenster im Feldrechner "shopcount" eingeben mit Anführungszeichen.
-
Den Feldrechner ausführen. Nachdem die Felder in “shops”" Daten haben, können nicht relevante Attribute gelöscht werden.
-
In der Menüleiste den “Spalte löschen” Knopf drücken und folgende Attribute löschen: “shopcount”.
-
Den Bearbeitungsmodus beenden (Auf den Gelben Stift in der Menüleiste drücken), bei der Aufforderung, ob die Änderungen gespeichert werden sollen, auf den Speichern Knopf drücken.
-
Das Attributtabelle-Fenster schliessen.
6.2 Mit Anzahl Haltestellen in der Nähe ergänzen
In der Menüleiste das Analysewerkzeug “Punkte in Polygon zählen” starten. ()
-
Als Polygone den Layer “Tmp Perimeter Hochschule Wohnorte shopcount” wählen.
-
Als Punkte den Layer “tmp_oev_haltestellen” wählen.
-
Als Zählfeldname “stopcount” eingeben.
-
Den Layer-Speicherort angeben und es als GeoPackage mit dem Namen “Tmp Perimeter Hochschule Wohnorte allcount” speichern.
-
Mit Rechtsklick auf das neue Layer klicken und das Attributtabellen-Fenster öffnen.
-
Im Attributtabellen-Fenster den Bearbeitungsmodus einschalten (Gelber Stift, in der Menüleiste) und daraufhin den Feldrechner öffnen.
-
Beim Feldrechner die Checkbox “vorhandenes Feld erneuern” ankreuzen und in der Dropdownliste “haltestellen” wählen.
-
Beim Ausdrucksfenster im Feldrechner "stopcount" eingeben mit Anführungszeichen.
-
Den Feldrechner ausführen. Nachdem die Felder in “haltestellen” Daten haben, können nicht relevante Attribute gelöscht werden.
-
In der Menüleiste den “Spalte löschen” Knopf drücken und folgende Attribute löschen: “stopcount”,
-
Den Bearbeitungsmodus beenden (Auf den gelben Stift in der Menüleiste drücken), bei der Aufforderung ob die Änderungen gespeichert werden sollen, auf den Speichern Knopf drücken.
-
Das Attributtabelle-Fenster schliessen.
6.3 Layer “Tmp Perimeter Hochschule Wohnorte allcount” mit Daten aus “Wohngebiete potentiell” ergänzen
-
In der Menüleiste die “Werkzeugkiste” öffnen und das “Attribute nach Position verknüpfen” Werkzeug öffnen.
-
Bei dem “Mit Objekten verknüpfen in”-Dropdown den Layer “Tmp Perimeter Hochschule Wohnorte allcount” wählen
-
Bei dem “Durch vergleichen mit”-Dropdown “Wohngebiete potentiell” wählen
-
Wichtig! Beim Dropdown “Verknüpfungstyp” die Option “Nur Attribute des Objekts mit der grössten Überlappung nehmen (eins-zu-eins)” wählen
-
Werkzeug ausführen
-
“Zusammengefasster Layer” umbenennen mit →Rechtsklick→Layer umbenennen. Neuer Name ist “Wohngebiete potentiell 2”
-
Mit Rechtsklick auf das neue Layer klicken und das Attributtabelle-Fenster öffnen.
-
Im Attributtabelle-Fenster den Bearbeitungsmodus einschalten (Gelber Stift, in der Menüleiste) und daraufhin den Feldrechner öffnen.
-
Beim Feldrechner die Checkbox “vorhandenes feld erneuern” ankreuzen und in der Dropdownliste “oevguetekl” wählen.
-
Beim Ausdrucksfenster im Feldrechner, den Attributname "Klasse" eingeben (hier mit Anführungszeichen).
-
Den Feldrechner ausführen. Nachdem die Felder in “haltestellen” Daten haben, können nicht relevante Attribute gelöscht werden.
-
In der Menüleiste den “Spalte löschen” Knopf drücken und folgende Attribute löschen: “id”, “KlassE”, “Klasse_DE”, “Klasse_FR”, “fid2”
-
Den Bearbeitungsmodus beenden (Auf den Gelben Stift in der Menüleiste drücken), bei der Aufforderung, ob die Änderungen gespeichert werden sollen, auf den Speichern Knopf drücken.
-
Das Attributtabelle-Fenster schliessen.
6.4 Tabelle exportieren
Layer “Wohngebiete potentiell 2” als Tabelle (CSV oder XLSX) exportieren: Der Inhalt ist in Tabelle 1 dargestellt.
Die nachfolgende Tabelle 1 zeigt die fiktiven WGs - d.h. den Inhalt der CSV-Datei - mit den Attributen:
-
Das Atrtribut “name” ist selbsterklärend, es enthält die Namen der WG’s ("Gaudi-Grotte" etc.). Die Attribute “fid”, “typ” sind hier nicht weiter von Bedeutung.
-
Das Attribut “oev-guete” enthält die ÖV-Güteklasse (siehe Kapitel Liste der Layer und Daten unten).
-
Die Attribute “haltestellen” und “shops” geben die Anzahl ÖV-Haltestellen bzw. Lebensmittelgeschäfte an innerhalb eines 1km-Radius.
| fid | typ | name | oevguetekl | haltestellen | shops |
|---|---|---|---|---|---|
2 |
WG |
Gaudi-Grotte |
A |
26 |
11 |
4 |
WG |
Lauch-Loft |
A |
30 |
3 |
3 |
WG |
Knast-Villa |
B |
23 |
8 |
5 |
WG |
Flüsterwind-Residenz |
C |
21 |
3 |
6.5 Karte stylen
Layer so anordnen, dass die Punkte-Layer sichtbar sind (Drag&Drop im Layers-Panel).
6.6 Karte als PDF exportieren
-
In der Menüleiste wählen.
-
Beim neu geöffneten Fenster Speichern drücken.
Schritt 7: Layer “Wohngebiete potentiell 2” nochmals ergänzen
Den Layer “Wohngebiete potentiell 2” nochmals ergänzen mit der Nähe der Mietwohnungen zur Hochschule in Metern.
7.1 Distanzmatrix: Nähe zu WGs erstellen
Die Luftlinien-Distanz der WGs zur Hochschule berechnen und im Attribut “naehe_hs” ablegen. Man verwende das .
-
Als “Eingabepunktlayer” wählt man den Layer “Hochschule Wohnorte”.
-
Als “Eindeutiges Schlüsselfeld der Eingabe” wählt man “typ”.
-
Als “Zielpunktlayer” wählt man ebenfalls “Hochschule Wohnorte”.
-
Neben dem Eingabepunktlayer gibt es ein Schraubenschlüssel-Symbol. Dieses anklicken, um zum Options-Panel zu kommen.
-
In Objektfilter-Textfeld gibt man folgenden Ausdruck ein:
"fid" = 1. -
Daraufhin kann das Werkzeug mit den Start Knopf ausgeführt werden.
7.2 Layer “Wohngebiete potentiell 2” ergänzen
-
Werkzeug “Attribute nach Position verknüpfen” benutzen.
-
Layer “Wohngebiete potentiell 2” “zu Wohngebiete final” umbennen und als Tabelle nochmals exportieren.
Abschluss - “and the winner is…”
Nun sind wir fast am Ziel! Wir haben eine Karte und wir haben eine Tabelle. Zuerst räumen wir aber auf…
Das QGIS-Projekt aufräumen
Alle Layer ausser “Hochschule Wohngebiete final”, “Hochschule Wohnorte”, “tmp_shops”, “tmp_oev_haltestellen”, “Wohngebiete potentiell” und “Perimeter Hochschule” aus dem Layer-Panel entfernen (Generierte Tabellen können natürlich behalten werden).
Bewertung
Nach dem Aufräumen können wir die Tabelle öffnen, in der offensichtlich vier Kriterien für die Bewertung verwendet werden können. Um bewerten zu können, müssen wir entscheiden, wie wir diese Kriterien gewichten. Wir entscheiden uns für folgende Reihenfolge: Am wichtigsten ist die “ÖV-Güteklasse” (“oevguetekl”), gefolgt von der Nähe zur Hochschule (“naehe_hs”), dann die Lebensmittelgeschäfte (“shops”) und die Haltestellen (“haltestellen”). Der Einfachheit halber sortieren wir die Zeilen nach dieser Reihenfolge und erhalten eine Tabelle wie in Tabelle 2 dargestellt.
| fid | typ | name | oevguetekl (1) | haltestellen | shops | naehe_hs (2) |
|---|---|---|---|---|---|---|
2 |
WG |
Gaudi-Grotte |
A+ |
26 |
11+ |
4401+ |
4 |
WG |
Lauch-Loft |
A+ |
30+ |
3 |
7123 |
3 |
WG |
Knast-Villa |
B |
23 |
8 |
5023 |
5 |
WG |
Flüsterwind-Residenz |
C |
21 |
3 |
8008 |
Basierend auf den genannten ersten drei Kriterien ergibt sich, dass Gaudi-Grotte als optimalster WG-Standort hervorgeht. Die Kombination aus exzellenter öffentlicher Verkehrsanbindung, einer grossen Anzahl von Geschäften und der geringsten Entfernung zur Hochschule macht Gaudi-Grotte zu einer empfehlenswerten Wahl. Auch wenn Gaudi-Grotte hier eindeutig am besten abschneidet, muss man immer noch genauer hinschauen, z.B. welche Lebensmittelläden wirklich in der Nähe sind.
Zusammenfassung
Dieses Arbeitsblatt beschrieb, wie Studierende bei der Suche nach der idealen Mietwohnung oder Wohngemeinschaft unterstützt werden können. Dies geschah durch die Visualisierung möglicher Wohngebiete auf einer Karte. Ziel war es, die Kompetenzen im Umgang mit Geoprozessierungswerkzeugen und Geovisualisierung zu erweitern. Die Evaluation basierte auf Kriterien Nähe zur Hochschule, Nähe zu öffentlichen Verkehrsmitteln sowie Nähe zu Lebensmittelgeschäften. Sie ist das Ergebnis einer Standortanalyse mit dem GIS-Tool QGIS. Der Prozess gliederte sich in sieben Schritte, von der Vorbereitung des QGIS-Projekts und dem Aufbereiten der Daten, über die Geodatenverarbeitung bis zum Export der Analyseergebnisse als Tabelle.
Ausblick
Es gibt nebst ÖV sowie Lebensmittelgeschäften weitere mögliche Kriterien bzw. Datengrundlagen, wie z.B. Angebot an Freizeitaktivitäten, öffentliche Sicherheit, oder “Isolinien der Erreichbarkeit” (vgl. der OpenRouteService). Ein interessantes Kriterium wären auch die Mietpreise. Leider gibt es dazu in der Schweiz derzeit keine offenen Daten, ausser für die Stadt Zürich. Immerhin gibt es eine kostenlose "Online-Immobilienbewertung Schweiz" von RealAdvisor. Diese weist z.B. für die Stadt Rapperswil einen durchschnittlichen Mietpreis von CHF 317 pro m² und Jahr aus.
ANHANG: Wissenstest
-
Beschreiben Sie die Funktion des QGIS-Werkzeugs “Zuschneiden” in ein bis zwei Sätzen und einem Beispiel aus der Standortanalyse.
-
Beschreiben Sie die Funktion des QGIS-Werkzeugs “Punkte in Polygon zählen” in ein bis zwei Sätzen und einem Beispiel aus der Standortanalyse.
-
Nennen Sie ein alternatives QGIS-Werkzeug für das räumliche Zuschneiden.
-
Was ermöglicht die geografische Funktion “Puffern”?
-
Die Auswahl bestimmter Layer
-
Das Hervorheben von Strassen
-
Das Erstellen von Zonen um Objekte herum
-
Die Änderung der Symbolisierung
-
-
Mit welchen Kriterien könnte die Standortanalyse erweitert werden? Notieren Sie mindestens zwei Ideen mit den zugehörigen Datenquellen in kurzen Sätzen.
Weiterführende Quellen
Dieses Unterrichtsmaterial ist Teil von OpenSchoolMaps. Wer mehr Informationen sucht, sollte dort zuerst nachschauen, insbesondere beim Thema “Einführung in QGIS 3 und in Geoinformationssysteme (GIS)”.
|
Hinweis
Hilf mit, die Welt mit OpenStreetMap zu kartieren! Mit einem Rechtsklick kannst du einen Hinweis (“Note”) bei OpenStreetMap hinterlassen. Und auf OpenSchoolMaps gibt es einige Arbeitsblätter zur einfachen Einführung in OpenStreetMap.
|

ANHANG: Liste der Layer und Daten
Dies sind die Layer, die im Laufe dieses Arbeitsblatts entstehen:
- “OSM Standard” (Raster)
-
Die Hintergrundkarte
- “Hochschule-Wohnorte” (Point)
-
Die Eingabe-Daten
- “Hochschul-Perimeter” (Polygon)
-
Der Umkreis rund um die Hochschule
- “ÖV-Güteklassen ARE” (Polygon)
-
Die ÖV-Güteklassen-Flächen A, B, C, D vom ARE
- “ÖV-Haltestellen OSM” (Point)
-
Die ÖV-Haltestellen von OpenStreetMap
- “Shops OSM” (Point)
-
Die Lebensmittelgeschäfte (v.a. Supermärkte) von OpenStreetMap
- “Wohngebiete potentiell” (Polygon)
-
Die potentiellen Wohngebiete - der Haupt-Layer
- Verschiedene “Tmp-Layer” (Polygon)
-
Diese Layer können am Ende der Verarbeitung gelöscht werden ("Tmp" bedeutet "temporär", d.h. vorübergehend)
- Verschiedene “Tabellen”
-
Diese Tabellen können am Ende der Verarbeitung gelöscht werden
- Eine Distanzmatrix-Layer
-
Diese kann am Ende der Verarbeitung gelöscht werden
- “Wohngebiete final” (Polygon)
-
Die potentiellen Wohngebiete mit dem “Nähe zur Hochschule”-Feld in der Atribut-Tabelle
Dies sind die verwendeten, offenen Geodaten:
- ÖV-Güteklassen
-
Daten vom Bundesamt für Raumentwicklung (ARE); ÖV = Öffentlicher Verkehr. Die Daten werden vom Portal opendata.swiss heruntergeladen. Die Lizenz ist “From opendata.swiss, Open use. Must provide the source”. Link zur Datenquelle.
- ÖV-Haltestellen
-
Daten aus OpenStreetMap, dem "Wikipedia der Landkarten" (siehe Box unten). Die Daten werden mit dem Online-Werkzeug Overpass-Turbo extrahiert. Die Lizenz ist “Open Data Commons Open Database License (ODbL)”. Link zur Datenquelle.
HinweisDie offiziellen ÖV-Haltestellen werden als "Dienststellen" auf opentransportdata.swiss publiziert. Deren Aufbereitung (u.a. filtern nachstopPointType=orderly|on_request) ist aufwändiger als über OSM-Werkzeuge. - Lebensmittelgeschäfte
-
Daten aus OpenStreetMap (siehe Box unten). Die Daten werden mit dem Online-Werkzeug Overpass-Turbo extrahiert. Die Lizenz ist “Open Data Commons Open Database License (ODbL)”. Link zur Datenquelle.
![]() Frei verwendbar unter CC0 1.0
Frei verwendbar unter CC0 1.0