Eine Anleitung für Interessierte, für Schülerinnen und Schüler und für Instruktoren/Lehrpersonen
Übersicht
Das Ziel dieser Anleitung ist es aufzuzeigen, wie man OpenStreetMap-Daten beziehen und in QGIS 3 nutzen kann.
Alle, die am Erstellen einer eigenen Karte (online Webkarte, druckbarer Plan) oder am Analysieren von weltweit frei verfügbaren Geodaten interessiert sind. Wer OpenStreetMap noch nicht kennt, soll die Arbeitsblätter "Webseite OSM.org im Alltag nutzen" und "OpenStreetMap-Daten untersuchen" durcharbeiten.
Die Bearbeitung dieses Arbeitsblatts verlangt je nach Vorkenntnissen unterschiedlich viel Zeit, da man einzelne Abschnitte überspringen kann, wenn man sich nur für bestimmte Themen oder Lösungen interessiert.
Folgende Themen werden behandelt:
-
Einleitung mit Erläuterungen zu OpenStreetMap und Geoinformationssystemen sowie zu gängigen Dateiformaten
-
OpenStreetMap-Daten mit Overpass extrahieren
-
OpenStreetMap-Daten mit QuickOSM-Plugin direkt in QGIS importieren
-
Verschiedene Web-Tools zum Download von OpenStreetMap-Daten
-
Polygon-Layer mit Punkt-Layer in QGIS zusammenführen
-
Mit QGIS Objekte filtern oder regelbasiert darstellen
Wir empfehlen, mindestens die Einleitung zu lesen und das Kapitel "OpenStreetMap-Daten mit Overpass extrahieren".
|
Bei dieser Anleitung geht es um das reine Nutzen bestehender Daten aus OpenStreetMap. Wer selber Daten erfassen will, kann sich mit den Arbeitsblättern "OpenStreetMap bearbeiten" und "Mit uMap eine thematische Online-Karte erstellen" auf OpenSchoolMaps sowie auf der Learn-OSM-Webseite informieren. |
Einleitung
Die Daten von OpenStreetMap kommen in unterschiedlichen Datenformaten daher. Daher werden wir zunächst einige dieser Dateiformate genauer erläutern.
OpenStreetMap und Geoinformationssysteme
Die Geometrie der Objekte in OpenStreetMap (OSM) sind intern als topologische Strukturen (Node, Ways) abgelegt und die Objekt-Attribute als Tags (Key-Value-Paare) sind nur teilweise strukturiert. Dieses beliebig erweiterbare Datenschema muss für Geoinformationssysteme (GIS) und deren Formate zuerst umgewandelt werden. Es gibt kein einheitliches "GIS"-Datenschema für OSM. Kaum ein Export aus OSM ist darum gleich wie der andere.
Dateiformate
Grundsätzlich kann man OSM-eigene und analysierbare GIS-Formate unterscheiden.
-
OSM-spezifische Formate sind v.a. OSM XML und OSM PBF.
-
GIS-kompatible Formate sind GeoJSON, GeoPackage und Shapefiles.
-
Weitere GIS-Vektor-Formate sind: KML sowie GPX für den GPS-Datenaustausch.
-
Weitere nicht weiter analysierbare Formate sind Bild-/Raster-Formate wie PNG, JPEG und PDF.
|
Nachfolgend sind verschiedene Methoden beschrieben, um OpenStreetMap-Daten in QGIS zu importiert. Die erste Methode funktioniert mittels Overpass-Turbo, einem Webdienst zur Abfrage von OpenStreetMap-Daten. Wir empfehlen dir, diese Methode zuerst anzuschauen, da sie die effizienteste aller vorgestellten Methoden ist. Die zweite Methode basiert auf QuickOSM, einem Plugin für QGIS, mit dem sich OpenStreetMap-Abfragen direkt in QGIS erstellen lassen. Es wird jedem selber überlassen, welche Methode man einsetzen will. Nach den beiden Import-Methoden werden verschiedene Web-Tools vorgestellt zum Download von OpenStreetMap-Daten. In den beiden letzten Kapitel erfährst du, wie man in QGIS die importierten Geodaten nachbearbeitet. |
OpenStreetMap-Daten mit Overpass extrahieren
Bevor wir uns auf die Aufgaben stürzen, müssen wir noch einige Unklarheiten klären. Da wir mit Geodaten arbeiten, wäre es sinnvoll, uns auf eine Ortschaft zu einigen. Zudem müssen wir wissen, was für Daten dieser Ortschaft wir bearbeiten möchten. Deshalb werden wir in allen folgenden Abschnitten Uster (Kanton ZH) als Ortschaft verwenden und die Daten, die uns interessieren, wären Brotverkaufsstellen. Als Brotverkaufsstellen definieren wir hier Bäckereien und Supermärkte, da beide sowohl selbst Brot herstellen wie auch verkaufen. Nun da alles klar sein sollte, fangen wir doch am Besten an!
Die einfachste und schnellste Methode um OpenStreetMap-Daten in QGIS zu importieren, ist mittels Overpass-Turbo. Diese Methode eignet sich sowohl für Fortgeschrittene als auch für Anfänger. Besuche zuerst die Overpass-Turbo Website.
Wenn du die Website das erste Mal besuchst, sieht sie in etwa wie folgt aus:
Klicke auf die rot markierte Schaltfläche "Wizard".
Mit dem Wizard lassen sich ganz einfach Overpass-Abfragen erstellen.
Da wir ja als Beispiel nach Brotverkaufsstellen suchen, suchen wir nach Bäckereien
und Supermärkten. Als Ortschaft nehmen wir wie gesagt Uster.
Die Abfrage sieht wie folgt aus (bakery or supermarket in Uster):
Nachdem man auf "Abfrage erstellen und ausführen" klickt, erhält man folgendes:
Das obige Resultat kann man auch vereinfachen, indem man die nodes, ways und
relations zu nwr (=nodes/ways/relations) ersetzt bzw. zusammenfasst.
Unten rechts sieht man rot markiert die verschiedenen Objekte.
Wir haben 22 POIs und 5 Polygone. Da wir nur POIs möchten, könnten wir mittels
out center; alle Flächen und Pfade in Punkte verwandeln.
Die neue Abfrage sollte somit folgendermassen aussehen.
[out:json][timeout:25];
{{geocodeArea:Uster}}->.searchArea;
(
nwr["shop"="bakery"](area.searchArea);
nwr["shop"="supermarket"](area.searchArea);
);
out center;Wenn wir jetzt die oberen Zeilen kopieren und in Overpass-Turbo als Abfrage einfügen und ausführen, erhält man folgendes:
Jetzt sehen wir unten rechts, dass die angezeigten Objekte nur noch aus POIs
bestehen.
Wir haben jetzt 27 POIs und 0 Polygone, da wir die 5 Polygone mittels out center
in POIs umgewandelt haben und Overpass diese 5 neuen POIs zu den bestehenden 22
POIs addiert hat.
Nun müssen wir die Abfrage noch als GeoJSON abspeichern. Dazu gehen wir oben links neben "Wizard" auf "Export". Das Fenster, das erscheint, gibt uns verschiedene Exportmöglichkeiten: Wir wählen die oberste, also "Speichern als GeoJSON".
Die heruntergeladene GeoJSON-Datei fügen wir nun mittels Drag & Drop in das Layer-Panel links in QGIS ein. Zusätzlich benennen wir den Layer passend um, beispielsweise "Brotverkaufsstellen".
Unser QGIS sieht nun so aus:
Wie du wahrscheinlich bemerkt hast, wird hier ein OSM-Standard-Layer als Hintergrund benutzt, um die Daten anschaulicher zu präsentieren. Wir gehen davon aus, dass du diesen nicht hast, das ist aber nicht weiter schlimm, den er ist nicht zwingend nötig. Du kannst also ruhig ohne OSM-Standard-Layer als Hintergrund weitermachen.
Als Letztes wollen wir das Koordinatensystem der in QGIS aus GeoJSON importierten Daten ändern und sie dann als GeoPackage speichern. Um das zu erreichen, machen wir einen Rechtsklick auf den Layer, gehen auf "Exportieren" und dann wählen wir den obersten Eintrag "Save Feature As…". Wir ändern das KBS zu "EPSG:2056 - CH1903+/LV95" und geben der Datei einen Namen. Das Format belassen wir als GeoPackage und klicken dann auf "OK".
Unten siehst du noch das Exportfenster:
``
.Als GeoPackage exportieren
image::osm_editieren/osm-daten_beziehen/brotverkaufsstellen_gpkg.PNG["brotverkaufsstellen_gpkg", 480, 376]
Sehr gut, du hast es geschafft, OpenStreetMap-Daten in QGIS zu importieren und als neues Format abzuspeichern. Die andere Möglichkeit, OpenStreetMap-Daten in QGIS zu importieren, ist mittels dem QuickOSM-Plugin, das im Folgenden erläutert wird. Wenn es dich nicht interessiert oder du es schon gelesen hast, kannst du zu den Kapiteln "Polygon-Layer mit Punkt-Layer in QGIS zusammenführen" oder "Mit QGIS Objekte filtern oder regelbasiert darstellen" springen.
OpenStreetMap-Daten mit QuickOSM-Plugin direkt in QGIS importieren
Nun schauen wir uns eine andere Methode an, um in QGIS OpenStreetMap-Daten zu importieren und zu verwalten. Lösche am besten den vorher erzeugten Layer und fange bei Null an, um Verwirrung zu vermeiden.
Zuerst installieren wir das Plugin namens QuickOSM, womit sich direkt in QGIS Abfragen erstellen lassen. Dafür gehen wir in der oberen Menüleiste auf "Erweiterungen" und dann auf "Erweiterungen verwalten und installieren…". In das Suchfeld gibst du QuickOSM ein und da es nur ein Plugin unter diesem Namen gibt, sollte dir auch das richtige angezeigt werden. Jetzt klickst du auf "Erweiterung installieren" und schon kannst du mit dem Plugin arbeiten.
Das folgende Bild zeigt die Installation des Plugins:
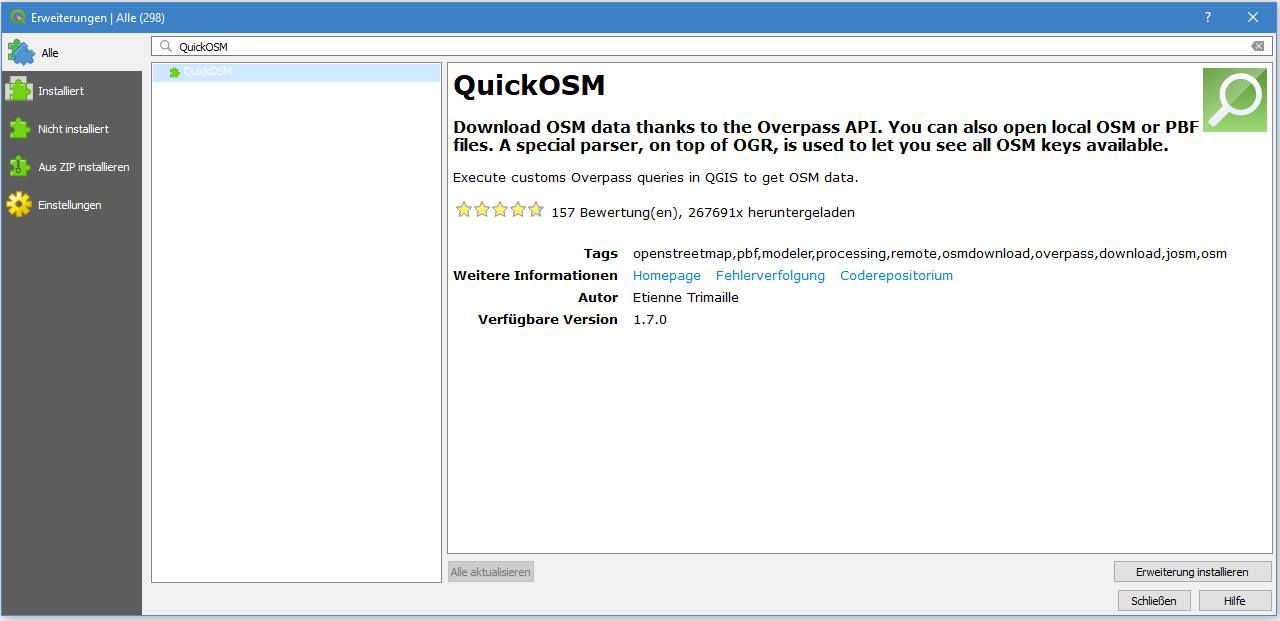
Nun öffnen wir das Plugin, indem wir in der Menüleiste auf "Vektor" und dann auf "Quick OSM" klicken. Danach geben wir folgende Abfrage ein, um nach Bäckereien in Uster zu suchen:
Nachdem die Abfrage ausgeführt wurde, machen wir noch eine zweite Abfrage, um nach Supermärkten zu suchen:
Nun solltest du folgende Layer haben:
Damit ist dieses Kapitel abgeschlossen, wobei typischerweise noch einige Nachbearbeitungsarbeiten nötig sind. Diese Nachbearbeitungsarbeiten sind in der Einleitung des nächsten Kapitels beschrieben.
Verschiedene Web-Tools zum Download von OpenStreetMap-Daten
In diesem Kapitel sind verschiedene Web-Tools zum Download von OpenStreetMap-Daten zusammengestellt. Die einen bieten ganze Länder an, die anderen benutzerdefinierte Aussschnitte. Die Exportformate sind unterschiedlich und einige Tools verlangen, dass man sich registriert. Alle sind kostenlos zugänglich - jedoch ohne Gewähr für einen unterbruchsfreien Betrieb.
|
Wie in der Einleitung erwähnt, gibt es kein einheitliches "GIS"-Datenschema für OSM und darum ist kaum ein Export aus OSM gleich wie der andere. Es ist darum wichtig, die jeweilige Dokumentation der Web-Tools zu konsultieren. |
Dann gibt es typischerweise noch Nachbearbeitungsarbeiten im GIS:
-
Die Geodaten (Layer) auf das Gebiet begrenzen, das dargestellt oder analysiert werden soll.
-
Oft gibt es OSM-Objekte gleicher Art - wie beispielsweise Bäckereien - bei denen die einen im Punkt-Layer, die anderen im Polygon-Layer erscheinen. Diese möchte man aber einheitlich verwalten und wandelt die flächenhaften Objekte in Punkt-Objekte und fügte diese dem Punkt-Layer hinzu.
-
Einige Geodaten (Layer) enthalten Objekte verschiedener Art, beispielsweise Shop der Art Bäckerei und der Art Supermarkt. Diese möchte man gefiltert analysieren und/oder darstellen.
Zum ersten Problem verweisen wir an dieser Stelle auf das QGIS-Menü "Geoverarbeitungswerkzeuge" und den Algorithmus "Zuschneiden". Dieser Algorithmus verlangt die Angabe eines Überlagerungslayers, ein Perimeter, was typischerweise eine Verwaltungsgrenze ist (also z.B. Uster)
|
Extrahieren von Verwaltungsgrenzen als GeoJSON: Suche zuerst die "Relation ID" in OpenStreetMap, Uster. Jetzt siehst du auf der linken Sidebar den Eintrag "wikidata Q64032". Mit dieser Information erzeugen wir nun folgendes Query: [out:json][timeout:25];
(
// query part for: “wikidata=Q64032”
relation["wikidata"="Q64032"];
);
out body;
>;
out skel qt;
Gehe dann zu Overpass Turbo und gib dort das Query ein und klicke auf "Ausführen". Exportiere aus Overpass-Turbo dann eine GeoJSON-Datei (z.B. uster.geojson). |
Zu den zwei anderen Problemen folgender Hinweis:
|
Nachbearbeitung der Geodaten: Wenn du wissen möchtest, wie man Polygon-Layer in Punkte-Layer verwandelt, dann schaue unten im Kapitel "Polygon-Layer mit Punkt-Layer in QGIS zusammenführen" nach. Wenn du erfahren möchtest, wie man Objekte filtert, dann springe zum Kapitel unten "Mit QGIS Objekte filtern oder regelbasiert darstellen". |
OSM.org
Auf OSM.org kann man Daten auch herunterladen.
Diese können nur als rechteckige Ausschnitte (Bounding Box) und bis
max. 50'000 Nodes bezogen werden, und zudem nur im OSM XML-Format.
Dafür sind die Daten aktuell.
Um Daten in OSM herunterladen zu können, brauchst du keinen Account. Klicke einfach oben links auf die Schaltfläche "Export" und es erscheint auf der linken Seite eine Sidebar. Nun siehst du dort die Bounding Box mit den Koordinaten. Die Bounding Box umfasst die ganze OSM-Karte, die gerade sichtbar ist. Die Koordinaten verändern sich, wenn du die Karte verschiebst oder rein- und rauszoomst. Falls du jedoch nicht die ganze sichtbare Karte exportieren möchtest, sondern nur einen Ausschnitt, dann klicke unter der Bounding Box auf "Einen anderen Bereich manuell auswählen". Jetzt kannst du nur den Ausschnitt exportieren, den du auch wirklich benötigst. Jetzt klicke in der Sidebar nochmals auf "Export" und du erhältst eine .osm-Datei, die du in QGIS importieren und bearbeiten könntest.
Beachte schliesslich die Hinweise zur Nachbearbeitung der Geodaten oben in diesem Kapitel.
Geofabrik-Downloads
Die Webseite von Geofabrik bietet kostenlose und frei nutzbare OpenStreetMap-Daten
für ganze Länder und Regionen an.
Die Daten können dort als Shapefiles (.shp.zip) oder aber in den
OSM-spezifischen Formaten .osm.pbf und .osm.bz2 heruntergeladen werden.
Die Daten sind in einzelne Regionen unterteilt. Wenn man auf eine Region klickt, werden die Daten der Länder in dieser Region angezeigt. Je nach Land kann man auch noch kleinere Ausschnitte aus dem Land herunterladen. Wenn man den Mauszeiger über eine Region oder ein Land hält, sieht man in der Karte auf der rechten Seite der Webseite das jeweilige Gebiet. Die Daten auf GeoFabrik werden alle 24 Stunden aktualisert mit den Daten von OpenStreetMap. Das heisst, dass wenn man eigene Änderungen gerade in OpenstreetMap gemacht hat, muss man mindestens einen Tag warten, bis sie auch auf Geofabrik verfügbar sind. Stelle sicher, welche Daten du herunterlädst, da einige mehrere Gigabyte gross sein können.
Shapefile ist ein GIS-Vektor-Format und damit nach bestimmten Layer
('Feature-Klassen') strukturiert.
Um bestimmte Objekte zu finden, wie beispielsweise Bäckereien (in OSM-Tag shop=bakery)
oder Supermärkte (Tag shop=supermarket) musst du die Dokumentation des
"Layered GIS Format" auf Geofabrik
- oder aber die Daten selbst - konsultieren.
Beachte schliesslich die Hinweise zur Nachbearbeitung der Geodaten oben in diesem Kapitel.
HOT-Export-Tool
Das Humanitarian OpenStreetMap Team (HOT) bietet mit dem HOT-Export-Tool einen Online-Service an, um Daten von OpenStreetMap herunterzuladen. Um das HOT-Export-Tool zu verwenden, brauchst du ein OpenStreetMap-Benutzerkonto und eine gültige E-Mail-Adresse, um benachrichtigt zu werden, wenn die Daten bereit sind zum Herunterladen. Nach dem Anmelden sieht man folgende Punkte und Tabulatoren:
-
Exportbeschreibung
-
Formate
-
Data
-
Summary
Tabulator 1 und 4 sollen nachfolgend etwas genauer beschrieben werden.
Bei Tabulator 1 "Exportbeschreibung" geht es darum, der zu exportierenden Datei einen Namen und eine Beschreibung zu geben. Das untere Bild zeigt als Beispiel das Exportieren von Brotverkaufsstellen in Uster.
Danach kannst du auf verschiedene Arten die Daten, die du herunterladen möchtest, auswählen.
Du kannst entweder:
-
Eine Ortschaft in der Suche eingeben
-
Mit Koordinaten eine Bounding Box angeben
-
Die aktuelle Ansicht herunterladen
-
Eine Bounding Box selber zeichnen
-
Ein Polygon zeichnen
-
Ein Polygon als GeoJSON-Datei hochladen
Für die ersten zwei Möglichkeiten muss nur das Suchfeld genutzt werden. Dort kannst du entweder die gewünschte Ortschaft oder eine Bounding Box (Westen, Süden, Osten, Norden) angeben.
Um eine Bounding Box oder ein Polygon zu zeichnen, muss auf der rechten Seite der Karte die Draw-Schaltfläche gedrückt werden. Um die aktuelle Ansicht herunterzuladen, muss auf die Schaltfläche This View gedrückt werden. Wenn du eine GeoJSON-Datei hochladen möchtest, kannst du dies mit der Schaltfläche Import machen.
|
An dieser Stelle ein kleiner Exkurs, wie man eine GeoJSON-Datei erstellt. GeoJSON.io ist eine bekannte Webseite, mit der man GeoJSON editieren kann. Das HOT-Export-Tool erwartet nur einfache GeoJSON-Objekte (keine "FeatureCollection"), d.h. einen Typ Polygon und eine Liste mit Koordinaten. GeoJSON-Dateien von geojson.io und anderen Quellen müssen darum von Hand nochmals angepasst werden. Öffne darum die GeoJSON-Datei in einem Texteditor und vereinfache die Struktur zu einem einzelnen GeoJSON-Polygon-Objekt ähnlich wie folgt: 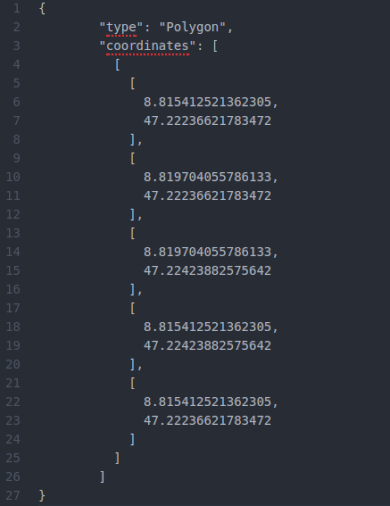
Abbildung 13. Einzelnes GeoJSON-Polygon-Objekt für das HOT-Export-Tool
|
Machen wir wieder weiter mit dem HOT-Export-Tool. Bei Tabulator 2 wählst du das Format, z.B. GeoPackage.
Bei Tabulator 3 "Data" wechselst du in den Register "YAML" und fügst dort folgendes ein:
gastronomy:
types:
- points
- polygons
select:
- name
- addr:city
- amenity
- opening_hours
where: amenity IN ('restaurant','fast_food','cafe','bar','pub')
bakeries:
types:
- points
- polygons
select:
- name
- addr:city
- shop
- opening_hours
where: shop IN ('bakery','supermarket')| YAML ist eine vereinfachte Code-Auszeichnungssprache, angelehnt u.a. an XML. Die YAML-Syntax verwendet Einrückungen. Dazu sollte man nur Leerzeichen verwenden (keine Tabulatoren). Mit der Webseite YAML Lint kann man YAML validieren. |
Das Ganze sieht dann so aus:
Nachdem du das gemacht hast, können wir die Abfrage auch schon fast als GeoPackage exportieren. Darum gehen wir weiter zu Tab 4 "Summary". Das Letzte, was wir jetzt noch vor dem Exportieren machen müssen, ist auf der rechten Seite in der Karte nach "Uster" zu suchen. Dann wird darauf gezoomt:
Sobald du das gemacht hast, kannst du auf die Schaltfläche "Export erstellen" klicken (siehe unten).
Beachte schliesslich die Hinweise zur Nachbearbeitung der Geodaten oben in diesem Kapitel.
OSMaxx
Mit OSMaxx können Auszüge von OpenStreetMap in verschiedenen GIS-Formaten heruntergeladen werden und und zwar nicht nur Länderweise sondern in beliebigen Ausschnitten.
Um OSMaxx nutzen zu können benötigt man ein OSM-Konto mit einer gültigen E-Mail-Adresse.
Unter Existing Excerpt / Country können bestehende Auszüge heruntergeladen werden. Es kann ausgewählt werden, in welchem Format die Datei heruntergeladen werden soll, welches Koordinatensystem verwendet werden soll und wie viele Details angezeigt werden sollen.
Unter New Excerpt kannst du eigene Bereiche von OpenStreetMap auswählen, die du herunterladen möchtest. Dazu kann man ein Viereck oder ein Polygon über die Karte zeichnen. Es kann wiederum ausgewählt werden in welchem Format die Datei heruntergeladen werden soll, welches Koordinatensystem verwendet werden soll und wie viele Details angezeigt werden sollen.
Das Exportieren der Daten geht mindestens etwa 45 Minuten.
Falls du ein GIS-Format gewählt hast und wissen möchtest, ob und wo es zum Beispiel Bäckereien hat, gehe zur "About"-Seite von OSMaxx, wo das Datenschema dokumentiert ist.
Beachte schliesslich die Hinweise zur Nachbearbeitung der Geodaten oben in diesem Kapitel.
BBBike
BBBike bietet die Daten von Planet.osm in vielen verschiedenen Dateiformaten an.
Für die Extraktion muss lediglich eine Bounding Box erstellt werden. Die Bounding Box kann maximal 24'000'000 km² gross sein, oder 512 Megabytes als Datei. Nachdem du eine gültige E-Mail Adresse angegeben hast und der Extraktion einen Namen zugeteilt hast, kannst du auf die Extract-Schaltfläche klicken. Dir wird eine Benachrichtigung per E-Mail geschickt mit dem Download-Link.
Wenn du mehr zu BBBike erfahren möchtest, dann schaue doch in der Dokumentation nach.
Beachte schliesslich die Hinweise zur Nachbearbeitung der Geodaten oben in diesem Kapitel.
Polygon-Layer mit Punkt-Layer in QGIS zusammenführen
Bei OSM kommt es immer wieder vor, dass ein Objekt - wie beispielsweise eine Bäckerei - mal als Punkt (Point) und mal als Gebäudeumriss-Polygon (Area) erfasst wird. Darum kommt es vor, dass man im GIS Polygon-Layer mit denselben Objektarten wie im Punkte-Layer erhält.
Eigentlich will man aber alle Objekte einheitlich und alle auf einmal ansprechen.
Also müssen wir die Polygone im Polygon-Layer in Punkte umwandeln und können diese dann im Punkte-Layer integrieren.
Dafür gehst du in QGIS unter Menü "Vektor" zu "Geometrie-Werkzeuge" und dann zu "Zentroide…". Danach sollte das QGIS so aussehen, wobei dort die Namen der neuen Layer bereits umbenannt wurden:
Da wir jetzt mehrere Punkte-Layer haben, müssen wir diese zusammenführen. Solch ein Zusammenführen funktioniert nur, wenn alle Layer denselben Geometrie-Datentyp haben. Gehe dafür im QGIS-"Vektor"-Menü zu "Datenmanagement-Werkzeuge" und dann zu "Vektorlayer zusammenführen". Im Dialogfenster wählst du die vier Layer (wie in Abbildung 19) aus:
Nachdem du das ausgeführt hast, siehst du auf der linken Seite einen neuen Layer. Die alten Layer brauchst du nun nicht mehr und du kannst sie somit löschen. Der neue Layer trägt den Namen "Zusammengeführt". Es wäre sinnvoll, wenn du ihn zu "Brotverkaufsstellen" umbenennen würdest. Unten siehst du das Endergebnis dieser zweiten Methode, wobei der Layer (noch) nicht umbenannt wurde:
Mit QGIS Objekte filtern oder regelbasiert darstellen
Nachdem du OpenStreetMap-Daten im gewünschten Ausschnitt erhalten hast, möchtest du vielleicht nicht mit allen Daten arbeiten. Es gibt zwei grundsätzlich unterschiedliche Methoden, eine Teilmenge der Daten zu erhalten: Einerseits kann man die Datenquelle nach selbst definierten Kriterien filtern. Und andererseits kann man die Daten regelbasiert darstellen, sodass nur jene Daten angezeigt werden, welche die Regeln erfüllen.
Im Folgenden schauen wir uns die beiden Methoden an. Das Beispiel mit den Brotverkaufsstellen bleibt gleich. Die Brotverkaufsstellen beinhalten sowohl "bakeries" als auch "supermarkets". Wir wollen nun aber nur noch "bakeries" in QGIS verarbeiten bzw. darstellen.
Mit QGIS Objekte filtern
In QGIS kommt man auf zwei Möglichkeiten zum Dialog, um Objekte zu filtern: Entweder man geht im Menü auf "Layer" und wählt dann "Filter…" (während der gewünschte Layer ausgewählt ist). Oder man macht einen Rechtsklick auf den gewünschten Layer und geht dann auf "Filter…". Danach öffnet sich ein Dialog mit dem Titel "Abfrageerstellung". In diesem Fenster sieht man folgendes:
-
Felder: Eine Liste aller Attribute, welche der ausgewählte Layer beinhaltet
-
Werte: Die Werte auf dem ausgewählten Attribut die im Layer vorkommen (um einige Werte anzuzeigen, klicke auf die Schaltfläche "Stichprobe")
-
Operatoren: Logische Operatoren zum Verknüpfen der Felder und Werte
-
Datenanbieter-spezifischer Filterausdruck: SQL-Ausdruck zum Filtern der Attribute und Werte
Im Eingabefeld "Datenanbieter-spezifischer Filterausdruck" geben wir folgendes ein:
"shop"='bakery'"shop" ist das Attribut (beachte die doppelten Anführungszeichen). 'bakery' ist der Wert (beachte die einfachen Anführungszeichen).
Das Fenster sollte dann folgendermassen ausschauen:
Nun klickst du auf "OK". Du solltest nun die Meldung bekommen, dass ca. 10 Objekte gefunden wurden, die beim Attribut "shop" den Wert "bakery" haben. Wir sehen nur noch diejenigen Objekte, die das Filterkriterium erfüllen. Alle anderen Objekte sind nicht mehr Teil der Datenquelle des Layers:
Wie du oben siehst, solltest du nun den Layer entsprechend von "Brotverkaufsstellen" in "Bäckereien" umbenennen.
Mit QGIS Objekte regelbasiert darstellen
Bei der regelbasierten Darstellung geht es darum, aus einer Layer-Datenquelle heraus alle diejenigen Objekte darzustellen, die ein Kriterium erfüllen. Man spricht auch von "Daten-getriebender Darstellung". Dieser Ausdruck, nach dem es zu filtern gilt, ist hier Teil der Darstellung (Symbologie) und nicht Teil des Layers wie bei der anderen Methode.
Die regelbasierte Darstellung kann man auch dazu verwenden, einzelne Werte nicht darzustellen. In unserem Beispiel wollen wir das ausnutzen, um nur Bäckereien ('bakery') und keine Supermarkets ('supermarket') darzustellen. Dazu machen wir einen Rechtsklick auf den Layer und klicken den untersten Eintrag "Properties…" an. Im linken Listenmenü klicken wir dann auf "Darstellung" (dritter Eintrag). Nun sollte es bei dir so aussehen:
Im oberen Bild siehst du eine rote Markierung um den Eintrag "Single symbol". Dies deshalb, da wir jetzt diesen Eintrag zu "Rule-based" ändern. Bisher war es so, dass alle Objekte gleichbehandelt (nicht unterschieden) und somit gleich dargestellt wurden, deshalb "Single symbol". Jetzt, da wir "Rule-based" selektiert haben, können wir Regeln (Ausdrücke) definieren, um die Objekte je nach Attributwert verschiedenen Symbolen zuzuordnen.
Im oberen Bild siehst du, dass wir einen Eintrag haben. Dieser Eintrag beinhaltet alle 27 Objekte, und wir sehen, dass keine Regeln auf diesen Objekten definiert sind. Deshalb klicken wir zwei Mal auf den Eintrag. In das Textfeld neben "Filter" geben wir nun wieder folgendes ein:
"shop"='bakery'
Das sieht dann so aus:
Nun klicken wir auf "OK".
Wir sehen, dass im Eintrag nun nicht mehr "(kein Filter)" steht, sondern
"shop"='bakery'.
Jetzt klicken wir auf "Anwenden" und dann nochmals auf "OK".
Im QGIS sollte das nun so aussehen:
Wir sehen, dass wir nach wie vor 27 Objekte haben. Angezeigt werden uns aber nur die 10 Objekte, die die Regel erfüllen, also nur Bäckereien. Vielleicht hast du es schon bemerkt, denn im Gegensatz dazu verändert sich die Anzahl Objekte beim einfachen filtern (siehe oben). Dort werden nicht nur die 10 Bäckereien dargestellt, sondern die Objektanzahl verringert sich auch auf 10. Dies ist ein besonderer Unterschied zwischen dem "normalen" Filtern und der regelbasierten Darstellung. Sehen wir uns noch eine andere Möglichkeit an.
Angenommen, wir möchten nach wie vor alle Objekte anzeigen und nur einen Teil abgrenzen, dann können wir einfach eine andere Farbe für alle Bäckereien nehmen. Lösche die Regel, die wir vorhin auf die Objekte angewendet haben, wieder. Dann starten wir ab folgender Ansicht:
Unten links klicken wir auf das Plus-Zeichen. Jetzt haben wir unsere Objekte kopiert und wenden auf diese Kopie die Regel an. Also auch wieder folgendes eingeben und dann auf "OK" klicken:
Nun klicken wir auf "Anwenden" und dann auf "OK". Jetzt sollte es im QGIS so aussehen:
Der Layer "Brotverkaufsstellen" sollte nun zwei verschiedene Objektgruppen aufweisen. Einerseits sehen wir alle 27 Brotverkaufstellen in oranger Farbe. Andererseits haben wir nun eine neue (Unter-)Gruppe mit 10 Objekten, nämlich unsere Bäckereien in Pink.
Damit schliessen wir dieses Kapitel bzw. dieses Arbeitsblatt ab und überlassen es dir, die Layer und das ganze QGIS-Projekt zu erweitern und die Darstellung zu verbessern.
Noch Fragen? Wende dich an die OpenStreetMap-Community!
![]() Frei verwendbar unter CC0 1.0
Frei verwendbar unter CC0 1.0