Ein Arbeitsblatt für Studenten von Data Science/Data Engineering und Interessierte
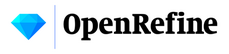
1. Einleitung
Ziele
Dieses Arbeitsblatt zeigt, wie Sie OpenRefine, ein Desktop-Tool für die Datenvorverarbeitung ohne Programmierung (Low-Coding), verwenden können. Es werden einige Möglichkeiten diskutiert mit Daten umzugehen.
Bei OpenRefine handelt es sich um ein Tool zum Sichten (‘Explorieren’), Bereinigen (Aufarbeiten/Säubern), Integrieren und Anreichern von Daten.
Die Aufgaben bestehen aus realistischen Beispielen, welche das Arbeiten mit heterogenen Daten beinhaltet. Dabei soll aufgezeigt werden, wie man mit diesen Daten umzugehen hat, wenn man mit Problemen aus diesem Bereich konfrontiert wird.
Die Ziele dieses Arbeitsblattes sind:
-
OpenRefine verstehen.
-
OpenRefine nutzen, um Daten zu sichten.
-
Herausforderungen verstehen, die heterogene Daten mit sich bringen können, und OpenRefine nutzen, um Daten zu bereinigen.
-
OpenRefine nutzen, um zwei Datensätze zu zusammenzuführen.
-
OpenRefine zur Anreicherung von Daten mithilfe eines Geokodierungsdienstes verwenden.
-
OpenRefine verwenden, um auf strukturierte Daten zuzugreifen, indem eine Webseite gescraped wird.
Zeitplanung
Ungefähr eine Stunde für den Leseteil (ohne Aufgaben), zusätzlich ca. 1 Stunde und 15 Minuten für die Aufgaben – beide Angaben können je nach Wissensstand abweichen.
Voraussetzungen
Um das Arbeitsblatt durcharbeiten zu können, brauchen Sie folgende Dinge:
-
Hardware: Mindestens 1 GB an unbenutztem RAM
-
Internetzugang (zum Herunterladen von der benötigten Software und Daten – zusätzlich für die fortgeschrittenen Kapitel)
-
Software: OpenRefine (verfügbar für Windows, Mac und Linux); zu installieren, wie unten beschrieben.
-
Daten: OpenRefine Aufgabenblatt Daten.
Folgende Themen können als Vorbereitung auf dieses Thema hilfreich sein:
-
Grundlegendes Verständnis im Umgang mit Daten
-
Grundlegendes Wissen über Datentypen
-
Grundlagen in SQL
Installation von OpenRefine
Um die Aufgaben durchführen zu können, muss OpenRefine auf der lokalen Maschine installiert werden (OpenRefine kann auch im Rahmen eines Kurses zur Verfügung gestellt werden). Für Windows wird die Variante ‘Windows kit with embedded Java’ empfohlen, da man mit dieser auf eine Java-Installation verzichten kann. Auf Linux wird unabhängig von der Version eine Javainstallation vorausgesetzt. Getestete Browser für OpenRefine sind Firefox, Chrome und Safari. Internet Explorer und Edge sind nicht unterstützt. Eine Anleitung zur Installation von OpenRefine ist auf der OpenRefine Website zu finden.
| Wenn Sie auf Probleme stossen sollten, ist das FAQ in der Anleitung eine erste Anlaufstelle. Alternativ können Sie auch direkt in der Bedienungsanleitung nach Lösungen suchen. Siehe auch diese Help-Page. |
Struktur des Arbeitsblatts
Das folgende Arbeitsblatt ist in die folgenden Kapitel eingeteilt:
-
Im nächsten Kapitel 2 werden die Grundlagen der Datenintegration und Datenanreicherung erläutert.
-
In den Kapiteln 3 und 4 werden die Grundlagen und die Funktionsweise von OpenRefine erklärt.
-
In Kapitel 5 wird erklärt, was Geokodierung ist und man diese in OpenRefine nutzen kann.
-
In Kapitel 6 wird eine Wikipedia-Webseite mit OpenRefine gescraped.
-
Die Übungen in den Kapiteln 4, 5 und 6 dienen dazu, die Kenntnisse über die Nutzung von OpenRefine zu vertiefen, indem ein ganzer Arbeitsablauf mit OpenRefine durchlaufen wird.
2. Über Datenintegration und Datenanreicherung
Daten liegen im Wesentlichen entweder in strukturierter oder unstrukturierter Form vor. Mit strukturierten Daten meint man modellierte Daten mit einem zugewiesenen Datentyp. Eine Adressliste (in einer CSV-Datei) wird typischerweise als strukturierte Daten klassifiziert. Unstrukturierte Daten sind hingegen Daten welche z.B. als Fliesstext gespeichert werden, wie ein Roman. Mit dieser Art von Adressliste ist es unmöglich z.B. einen Serienbrief zu versenden. Aber selbst bei strukturierten Daten unterscheidet man zwischen heterogenen und potentiell inkonsistenten Daten. Mit inkonsistenten Daten meint man Daten mit vielen fehlenden Einträgen oder Daten welche im ‘falschen’ Format oder in der ‘falschen’ Form gespeichert wurden - zumindest im Rahmen dieses Arbeitsblatts.
Datenintegration ist der Prozess des Vereinens von Daten aus verschiedenen Quellen zu einer einheitlichen Form. Der Integrationsprozess beginnt mit dem Importieren und beinhaltet Schritte wie Säubern, ‘Schema-Mapping’ und Transformieren. OpenRefine bietet dabei viele Werkzeuge an, welche hilfreich sein können für das Integrieren von Daten (mehr dazu in den Kapitel 3 und 4).
Ein typischer Integrationsprozess ist, wenn zwei Adresslisten unterschiedlicher, unabhängiger Quellen zusammengeführt werden sollen. Diesen Prozess werden wir in einer Aufgabe üben (mehr dazu im Kapitel 4).
Datenanreicherung ist ein Begriff, der für das ‘Verbessern’ und Komplettieren bereits existierender Daten steht. Dies kann auf verschiedenen Wegen passieren, wie z.B. Verbinden mit neuen Daten oder durch das Einbinden von externen Daten. Ein Beispiel dafür wäre das Hinzufügen von Koordinaten aufgrund von Postadressen. Dieser Prozess wird Geocoding genannt und erlaubt das Darstellen von Adressen auf einer Karte (mehr dazu im Kapitel 5).
Suchmaschinen setzen Crawler (oder Bots) ein, um das Web zu ‘scrapen’. Web-Scraping ist der Prozess der Extraktion von Daten/Inhalten aus einer Website zur Analyse oder anderen Verwendung. Dabei wird das HTML-File einer Website eingelesen und nach Daten gefiltert. Ein Beispiel dazu kommt später als Aufgabe vor (siehe Kapitel 6).
3. OpenRefine Basics
OpenRefine ist ein Anwendungstool, das lokal als eigenständige Anwendung auf Ihrem Computer läuft und einen Webbrowser als Benutzeroberfläche verwendet. OpenRefine ist in Java geschrieben und als Open-Source Projekt auf GitHub verfügbar und stammt aus der Verwaltung von Wissensdatenbanken, wie Wikidata. Es gibt übrigens auch Open-Source-Alternativen, die ähnliche Konzepte verfolgen, wie Workbench (in Python geschrieben).
OpenRefine liest und verwaltet grosse Mengen an tabellarischen Daten, die typischerweise unübersichtlich und unstrukturiert sind. Für die meisten seiner Funktionen benötigt OpenRefine keinen Internetzugang, da es lokal ausgeführt wird. Das führt dazu, dass die Daten ebenfalls alle lokal abgespeichert werden.
Unter Bezugnahme auf die in Kapitel 2 erwähnten generischen Aufgaben kann OpenRefine folgendes tun:
-
Untersuchung der Daten, z.B. Facettierung und Clustering.
-
Bereinigung unübersichtlicher Daten, z.B. unstrukturierter (oder halb-strukturierter) Textdateien.
-
Datentransformation - Massentransformation von Daten, z.B. Datennormalisierung, Datenformatierung.
-
Datenvalidierung und Deduplizierung.
-
Datenabgleich mit externen Diensten, wie z.B. Wikidata.
-
Zugriff auf Website-Daten.
| OpenRefine ist eine Desktopapplikation, die als Client-Server implementiert ist, mit einem Browser als Client. Das Prinzip von OpenRefine ist, dass Daten von einer Quelle (Datei, Service, Datenbank) gelesen werden und als Kopie - d.h. als eigenes OpenRefine Projekt - lokal gespeichert werden. |
Die Benutzeroberfläche (GUI)
OpenRefine bietet eine interaktive grafische Benutzeroberfläche (englisch: Graphical User Interface, GUI), die jeden Schritt der Arbeit mit Ihrem Datensatz visualisiert. Sie besteht aus einem Hauptfenster, in welchem die Daten angezeigt werden, an denen Sie gerade arbeiten.
Diese Tabelle ändert sich jedes Mal, wenn Sie eine Aktion wie Filtern oder Erstellen verschiedener Facetten durchführen. Der linke Teil der Benutzeroberfläche enthält eine Registerkarte, auf der sämtliche Facetten/Filter angezeigt werden, die sich derzeit auf den Datensatz auswirken. Hier können bereits erstellte Facetten und Filter angepasst werden. Jede Änderung wird direkt auf dem Datenblatt angewendet.
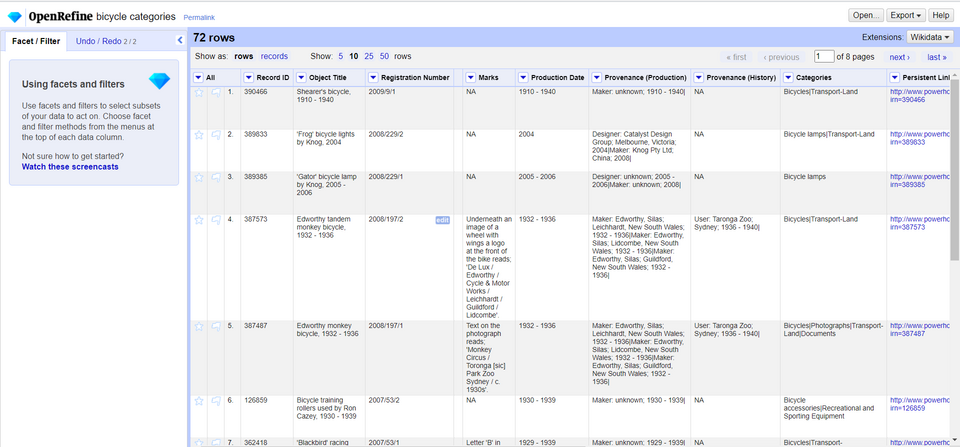
| Dies sind einige wichtige Begriffe, die in OpenRefine verwendet werden: Da OpenRefine ein tabellarisches Datenmodell verwendet, gibt es Columns (ähnliche Begriffe: Feld, Attribute, Zellen) und Rows (ähnliche Begriffe: Datensätze, Zeilen). Dann gibt es noch die Option der reconciliation (ähnliche Begriffe: Integration, Zusammenführung), den Prozess des Abgleichs Ihres Datensatzes mit dem einer externen Quelle. |
OpenRefine verfügt ausserdem über eine leistungsstarke Undo/Redo bzw. eine Historie-Funktion, sodass man ungehindert mit den Daten arbeiten und experimentieren kann, so viel man möchte. Jede Aktion, die Sie an einem Datensatz durchführen, wird von OpenRefine verfolgt und in diesem Fenster angezeigt, sodass man bequem alle gewünschten Transformationen an Ihrem Datensatz schnell und problemlos rückgängig machen kann.
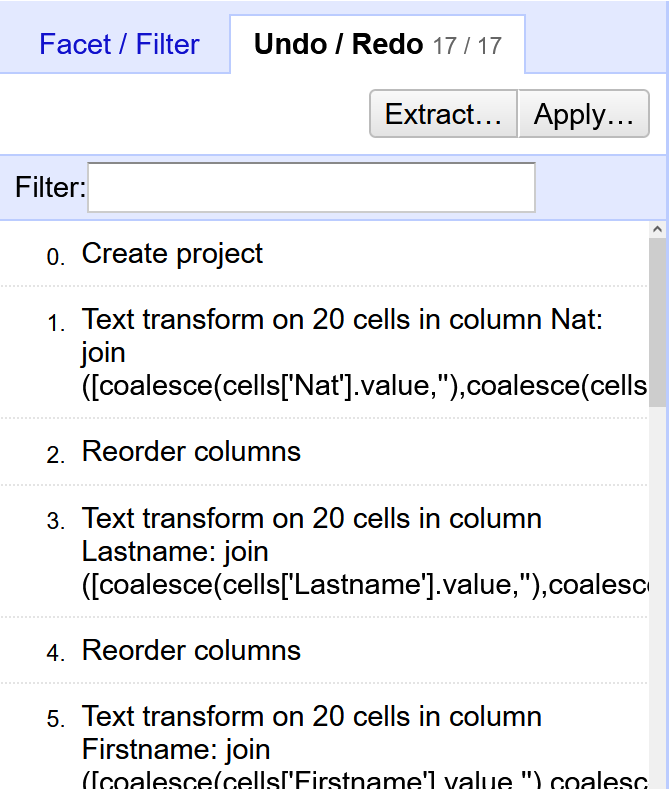
Sie können auch fast alle vorgenommenen Transformations-Schritte im JSON-Format exportieren. Ausgenommen sind z.B. Ändernungen an einzelnen Zelleninahlten. Das exportierte File kann dann an einem späteren Zeitpunkt wieder importiert werden.
Auf der linken Seite jeder Zeile in Ihrem Datensatz befinden sich ein Flaggen- und ein Sternsymbol. Die Markierung bleibt bestehen, auch wenn Sie Ihr Projekt schliessen/öffnen. Der Sinn dieser Markierung ist, dass der Benutzer bestimmte Zeilen mit einem Stern oder einer Flagge versehen kann, um diese auch später wiederzufinden.
Sterne/Flaggen können einzeln oder zu allen passenden Zeilen hinzugefügt werden, indem Sie die spezielle Spalte All verwenden. Eine ‘Facettierung’ (die Sie später im Arbeitsblatt lernen werden) nach Sternen/Flags ist ebenfalls möglich.
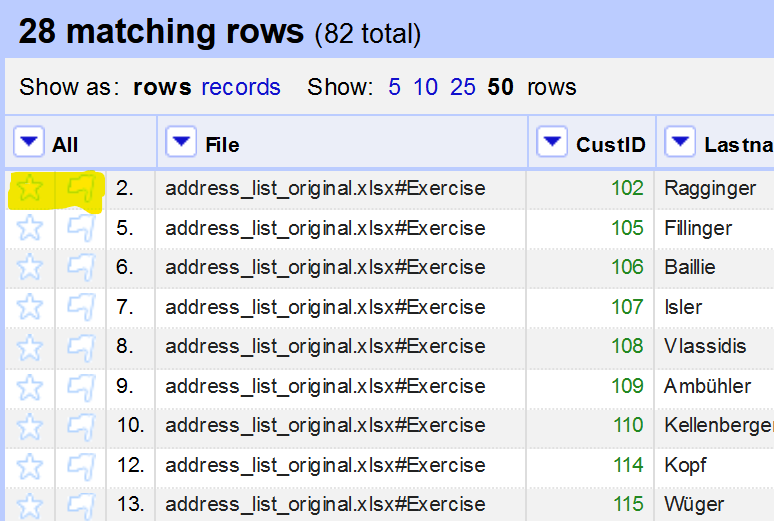
Projekte
Ein Projekt in OpenRefine steht jeweils für einen importierten Datensatz. Es wird erstellt, indem Sie bestehende Daten in OpenRefine importieren. Zuerst importieren Sie Ihre Daten (über einen der bereitgestellten Quellen), dann konfigurieren Sie die Parsing-Optionen und fahren mit der Erstellung des Projekts fort. Sobald Sie das Projekt erstellt haben, wird es in einer separaten Datei im OpenRefine-Verzeichnis gespeichert. Die ursprüngliche Datenquelle wird nach dem Erstellen des Projekts nicht mehr benötigt und wird auch nicht von OpenRefine verändert.
| OpenRefine speichert die Daten in einem separaten Verzeichnis, nachdem das Projekt erstellt wurde, und verändert niemals die originale Datenquelle. Weitere Informationen darüber, wie OpenRefine mit Projekten umgeht und wie sie gespeichert werden, finden Sie in der OpenRefine-Dokumentation. |
Das Erkunden von Daten in OpenRefine hilft Ihnen, mehr über Ihren Datensatz zu erfahren. Typische Fragen beim Erkunden sind:
-
Welche Attribute sind Text, welche sind diskrete oder kontinuierliche Zahlen?
-
Welche Art von Werten hat jedes Attribut?
-
Wie sind die Werte verteilt?
| In OpenRefine gibt es unterschiedliche Arten, die Daten darzustellen. Im Wesentlichen unterscheidet man zwischen Rows und Records. Mehr Infos dazu gibt es auf der OpenRefine Dokumentation |
OpenRefine weist standardmässig jeder Zelle den Datentyp string zu.
Nach Wunsch kann jedoch eine der folgenden Basistypen zugeordnet werden number, boolean, date ISO-8601.
Diese Datentypen sind eine wichtige Voraussetzung, dass bestimmte Funktionen durchgeführt werden können z.B. Summieren.
Zugewiesene Datentypen werden durch eine grüne Schrift hervorgehoben.
| Man beachte, dass jeder Zelle ein eigener Datentyp zugeordnet wird. In diesem Punkt ähnelt OpenRefine Excel mehr als einer Datenbank, da in OpenRefine nicht zwingend alle Zellen einer Spalte denselben Datentyp haben - obschon dies mit Blick auf Auswertungen (und Datenbank-Tabellen) unabdingbar ist. Die Lösung dazu bieten OpenRefine-Funktionen (sog. Facetten), die unten beschrieben und geübt werden. |
4. OpenRefine-Funktionen
In diesem Abschnitt werden Sie zunächst den Reader/Input von OpenRefine kennenlernen und sich mit seinen Funktionen vertraut machen. Anschliessend werden Transformationsfunktionen thematisiert. Schlussendlich wird beschrieben, wie der Export von Daten in OpenRefine gehandhabt wird.
Eine der wertvollsten Funktionen von OpenRefine sind ‘Facetten’, die es ermöglichen, die Werte einer bestimmten Spalte schnell zu untersuchen, sowie Transformationen, die viele Optionen zur Manipulation der Daten bieten. Das Verstehen dieser Funktionen ist der Schlüssel zum Verständnis des gesamten ‘Lebenszyklus’ eines OpenRefine-Projekts und wird auch in den Übungen auf den Arbeitsblättern von Nutzen sein.
Importieren und Erkunden von Daten
Um OpenRefine zu nutzen, muss zunächst eine Datei von Ihrer Maschine oder aus dem Internet importiert werden, aus der dann ein Projekt erstellt wird. Nach der Datenbereinigung/-manipulation können Sie die Daten dann in ein bestimmtes Dateiformat exportieren und verwenden.
Importieren
Das Importieren ist der erste Schritt beim Arbeiten mit OpenRefine.
Die folgenden Formate werden für den Import in OpenRefine unterstützt: CSV, TSV, JSON, XML, Microsoft Excel-Tabellen (.xslx, .xls), HTML-Tabellen (.html), Google Spreadsheets (online).
| OpenRefine bietet auch die Möglichkeit, Daten aus einer bestehenden Datenbank oder aus Services zu importieren. |
Facetten
Nachdem man eine Datenquelle geöffnet hat, beginnt man normalerweise sich mit diesem Datensatz näher auseinanderzusetzen. Man will also den Dateninhalt ‘sehen’ und auch die Datentypen der Spalten bestimmen. Datentypen sind wichtig, weil sie das Arbeiten mit den Daten erleichtern, indem sie einzigartige Operationen ermöglichen. Einige grundlegende Datentypen sind Text, Zahl, Datum/Zeit, Boolean (true/false) und Enumeration (rot, gelb, grün).
| Datentypen sind wichtig. Programme wie Superset/Tableau/PowerBI und sogar MS Excel haben integrierte Funktionen, um den Typ zu erraten. In OpenRefine finden Sie die Option “Parse cell text into numbers, dates, …”, wenn Sie ein CSV importieren. |
Facetten sind eine wichtige Funktion von OpenRefine, die über Tabellenkalkulationen und traditionelle Datenbankwerkzeuge hinausgeht. Sie zeigen die Datenvarianz in einer bestimmten Spalte an. Die Facettierung ermöglicht es uns, einen besseren Überblick über den gesamten Datensatz zu erhalten und die Daten aus einer grösseren Perspektive zu betrachten.
Eine Facette gruppiert Werte (z.B. vom Datentyp Text oder numerisch), die sich in einer Spalte befinden, und ermöglicht es dem Benutzer, die Werte in verschiedenen Zellen gleichzeitig zu filtern und zu bearbeiten, was vergleichbar mit einer Browsing-Funktion ist.
Normalerweise werden Facetten für eine bestimmte Spalte erstellt, indem Sie auf die Spalte klicken, die Option Facette auswählen und dann auf eine der Facettenalternativen klicken. Wenn Sie z.B. Text Facet auswählen, wird der gesamte Inhalt der Spaltenzellen verglichen, um allgemeine Informationen über die Werte dieser Spalte anzuzeigen. Sie können nun entweder selber einen neuen Wert für den Facetteneintrag eingeben oder die OpenRefine-Option Clustering verwenden, die sich automatisch um die Facette kümmert, indem sie ähnliche Einträge zusammenfasst.
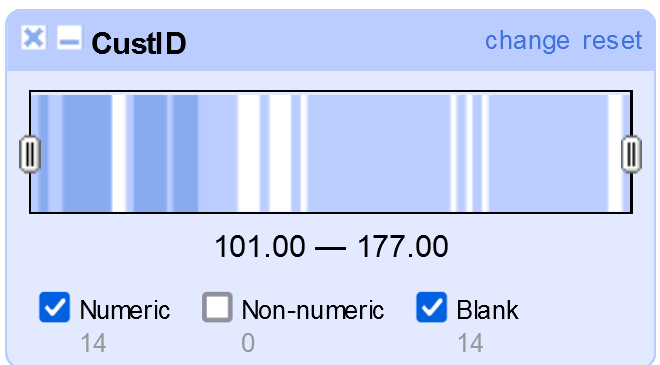
customer_idFiltern
Es kann auch nach einem bestimmten Wert im Datensatz gefiltert werden, indem Sie die Option Textfilter im Dropdown-Menü der Spalte wählen. Dadurch wird ein Textfeld erstellt, in das Sie den Text einfügen können, den Sie zum Filtern der Spaltenwerte benötigen.
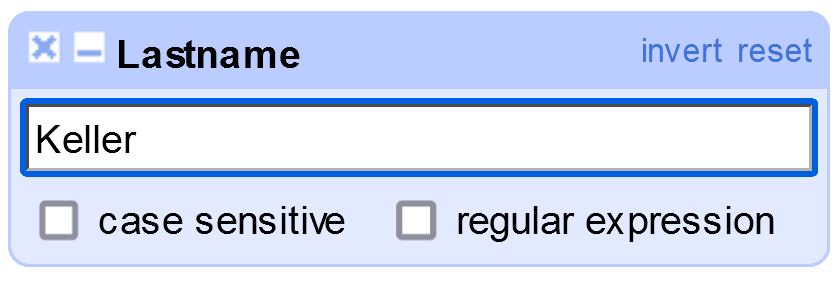
LastnameClustering
Clustering ist eine weitere wichtige Funktion zur Gruppierung ähnlicher Daten, die Ihnen hilft, Dateninkonsistenzen und Rechtschreibfehler zu erkennen. Dies ist bei vielen Datensätzen üblich.
Das Clustering kann durch Auswahl einer Facette auf der Spalte, die Sie clustern möchten, und durch Auswahl der Methode, mit der Sie Ihre Spaltenwerte clustern möchten, erfolgen.
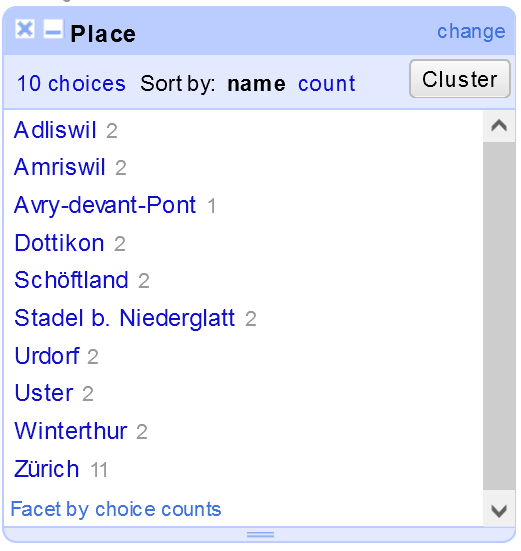
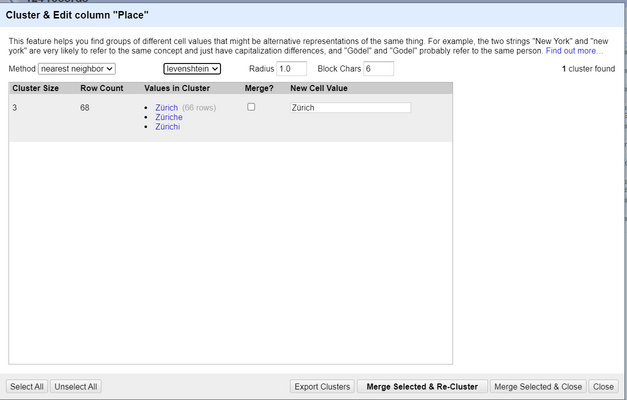
Wie im obigen Bild zu sehen ist, handelt es sich um ein Beispiel für die Stadt Zürich, bei dem der Name der Stadt absichtlich ein paar Mal falsch geschrieben wurde. Die Clustering-Funktion findet diese Rechtschreibfehler und bietet uns Optionen für die Behandlung dieser Arten von Rechtschreibfehlern.
| Weitere Informationen zum Clustering finden Sie auf dieser OpenRefine-Dokumentationsseite. |
Transforming
OpenRefine bietet einige leistungsstarke Features/Funktionen für die Arbeit mit Daten. Einige Transformationsfunktionen umfassen unter anderem:
-
Auf Wertebene:
-
String-Operationen
-
-
Auf Feld-/Spaltenebene:
-
Teilen und Verbinden mehrwertiger Zellen
-
Berechnungen in Feldern
-
Hinzufügen von Konstanten
-
Verbinden (Verketten) von Feldern
-
Es gibt auch andere OpenRefine-Funktionen, mit denen Sie Ihren gesamten Datensatz mit nur wenigen Klicks umwandeln können (Massenbearbeitung), z.B.:
-
Neuordnung von Spalten:
-
Einzelne Neuordnung - befindet sich im Dropdown-Menü der ].
-
Mehrfache Neuanordnung - befindet sich im Dropdown-Menü der Spalte
-
-
Umbenennung von Spalten:
-
Befindet sich im Dropdown-Menü der .
-
-
Daten sortieren:
-
Im Dropdown-Menü der Spalte Sort…, danach müssen Sie den Datentyp der Spaltenwerte auswählen.
-
String Operations und Funktionen
OpenRefine bietet einige schnelle Transformationsoperationen, die beim Umgang mit Daten nützlich sind. Sie können entweder eine der voreingestellten Transformationen verwenden (sofort einsatzbereit) oder die GREL-Sprache verwenden, um Ihre eigene Transformationsfunktion zu implementieren (erfordert leichte Programmierkenntnisse; siehe das separate Kapitel unten).
Einige der String-Operationen umfassen:
-
Ersetzen von Anführungszeichen (häufig bei unsauberen Daten)
-
Umwandlung von Text in andere Datentypen
-
Schneiden von Leerzeichen oder anderen Sonderzeichen
-
Escapen/Unterschneiden von HTML-Zeichen
Wenn man diese Operationen richtig einsetzt, kann man unordentliche Daten schnell in saubere und maschinenlesbare Informationen umwandeln.
Die Verwendung von String-Operationen in OpenRefine erfolgt durch Klicken auf die Option Edit Cells im Dropdown-Menü der Spalte.
Bei der Verwendung von String-Operationen können Sie eine der voreingestellten Transformationen wählen, die von OpenRefine angeboten werden, oder eigene Transformationen mit der GREL-Sprache von OpenRefine schreiben, z.B. den Ausdruck value.toDate() (siehe Abschnitt unten).
Felder aufteilen
Eine weitere wichtige Funktion von OpenRefine ist die Split-Funktion, die für die Aufteilung von Spaltenwerten in mehrere Spalten nützlich ist. Alles, was Sie tun müssen, ist, das Zeichen zwischen den Wörtern anzugeben, und dann teilt OpenRefine diese Zeichenfolgen für Sie in mehrere Spalten auf. Dies ist sehr häufig der Fall, wenn Sie mit unübersichtlichen Daten arbeiten, denn viele Daten in einer Spalte machen viel mehr Sinn, wenn sie in mehrere Spalten aufgeteilt werden.
Das Aufteilen von Feldern in OpenRefine erfolgt durch Klicken auf Edit Column und dann Split into several Columns…. Hier können Sie ein oder mehrere Trennzeichen oder eine Feldlänge für die Trennung Ihrer Spaltenwerte angeben.
| Sie können auch mehrwertige Zellen (mit zusätzlichen Optionen) aufteilen, indem Sie die Option Split multi-valued Cells… verwenden. |
Felder verknüpfen
Eine weitere Option, die gewissermassen das Gegenteil der Aufteilung von Feldern ist, heisst Joining Fields und wird verwendet, wenn Felder mit einem Trennzeichen (oder ohne) verbunden werden. Das Wort ist ziemlich selbsterklärend.
Das Verbinden von Feldern in OpenRefine erfolgt durch Klicken auf Edit Column und dann Join Columns…. Daraufhin werden Ihnen die zu verbindenden Spalten und das Trennzeichen zwischen den Inhalten der einzelnen Spalten zur Auswahl angeboten. Sie können die Ergebnisse in dieselbe Spalte schreiben oder spontan eine neue Spalte erstellen.
| Sie können auch mehrwertige Zellen verbinden (genau wie bei der obigen Aufteilung), indem Sie die Option Join multi-valued Cells… verwenden. |
Zusammenführung von Datensätzen aus verschiedenen Quellen
Ein häufiges Szenario bei der Arbeit mit Daten ist der Bezug von Daten aus mehreren Quellen. Auch wenn die eingehenden Daten letztlich einem gemeinsamen Zweck dienen, ist die Struktur der Daten in den verschiedenen Quellen möglicherweise nicht identisch. Ein Beispiel hierfür wäre der Erhalt zweier Kundenlisten mit denselben Attributen, aber z.B. mit unterschiedlichen Spaltennamen. Obwohl es aus menschlicher Sicht so aussieht, als wären es dieselben Daten, ist das für Computer nicht der Fall. Dabei müssen verschiedene Techniken angewendet werden, um diese verschiedenen Quellen ähnlicher Daten zu integrieren oder besser gesagt zu ‘verschmelzen’.
Beim Zusammenführen von Datensätzen gibt es in der Regel drei Arten von Fällen:
-
Erweitern des ersten Datensatzes um einen weiteren, der meist überlappende Spaltennamen hat, auch bekannt als vertikal nach unten erweitern.
-
Anreicherung des ersten Datensatzes um nur eine oder wenige Spalten eines anderen Hilfsdatensatzes, auch bekannt als horizontale Erweiterung um eine oder wenige Spalten
-
Erweitern des ersten Datensatzes und seiner Zeilen durch einen anderen ergänzenden Datensatz, ähnlich dem SQL JOIN, auch bekannt als horizontal erweitern.
In den Fällen 2 und 3 wird eine gemeinsame Spalte mit der Bezeichnung Key (Schlüssel) benötigt. Typische Schlüssel sind Identifikatoren wie Postleitzahlen, Postadressen (siehe Abschnitt Geokodierung weiter unten auf dem Arbeitsblatt), Ländercodes, Gemeindecodes, ISBN usw.
Einige der oben genannten Fälle werden in den Aufgaben 2 und 3 angewendet. Der erste Fall wird in Übung 2 und der zweite Fall in Übung 3 zur Anwendung kommen. Für den dritten Fall gibt es keine Übung auf diesem Arbeitsblatt, die ihn demonstriert. OpenRefine bietet derzeit keine direkte Lösung für diesen Fall.
Validierung und Deduplizierung
Validierung des Datensatzes
OpenRefine bietet auch Funktionen zur Validierung Ihrer Daten gegen einen anderen Datensatz.
Dies kann durch die Erstellung einer Benutzerdefinierten Textfacette unter Verwendung der GREL-Funktion cell.cross() erfolgen, die Werte aus zwei verschiedenen Spalten vergleicht.
Es gibt keinen nativen/geradlinigen Weg für die Validierung von Datensätzen, aber es kann durch die Verwendung von Funktionen erreicht werden, die sich auf die gleiche Weise wie die GREL-Funktion cell.cross() verhalten.
Daten-Deduplizierung
Um die Daten zu entduplizieren, kann man beispielsweise das Clustering nach Schlüsselkollisionen verwenden, um ähnliche Daten zu finden. Anschliessend kann man die doppelten Daten manuell bewerten und entscheiden, was mit ihnen geschehen soll, nachdem der Clustering-Prozess abgeschlossen ist. Dies ist in der Regel eine recht unkomplizierte und effiziente Methode zur Deduplizierung eines Datensatzes.
Exportieren
Wenn Sie die Arbeit mit den Daten abgeschlossen haben und die Daten im gewünschten Format vorliegen, ist der letzte Schritt das Exportieren dieser Daten in ein bestimmtes Dateiformat.
Die folgenden Formate werden für den Export in OpenRefine unterstützt: CSV, TSV, HTML-Tabelle, Microsoft Excel-Kalkulationstabelle (.xlsx, .xls), ODF-Kalkulationstabelle (.ods) und einige andere Export-Optionen.
Übung 1: Ein erster OpenRefine-Workflow
In dieser Übung wird einen typischen Arbeitsablauf und den Lebenszyklus eines OpenRefine-Projekts demonstiert, von der Erstellung bis zur Fertigstellung der Daten für den Export.
Daten
Für diese Aufgabe werden die Daten aus der Datei address_list_original.xlsx verwendet.
Diese ist Teil des Zip-Archivs Daten_OpenRefine.zip,
das Sie von dieser Seite herunterladen können.
(Gleicher Abschnitt wie dieses Arbeitsblatt.)
Schritt 1: Projekt erstellen
Um ein Projekt (den eigentlichen Arbeitsbereich, in dem mit den Daten gearbeitet wird) zu erstellen, müssen Sie Folgendes tun:
-
Öffnen Sie OpenRefine in Ihrem lokalen Webbrowser.
-
Wählen Sie die Datei aus, mit der Sie arbeiten möchten (oder rufen Sie sie direkt aus dem Internet ab), in unserem Fall die Datei, welche Sie soeben über den obigen Link heruntergeladen haben.
-
Auf Weiter klicken.
-
Nachdem die zu importierende Datei ausgewählt ist, muss das Parsing konfiguriert werden. Die ‘bevorzugten’ Optionen werden automatisch von OpenRefine ausgewählt, aber sie können nach Belieben angepasst werden. (siehe Abbildung 8 unten).
-
Dem Projekt einen Namen geben und auf Create Project klicken, um das Projekt in OpenRefine zu erstellen und mit der Arbeit daran zu beginnen (auch zur späteren Verwendung gespeichert).
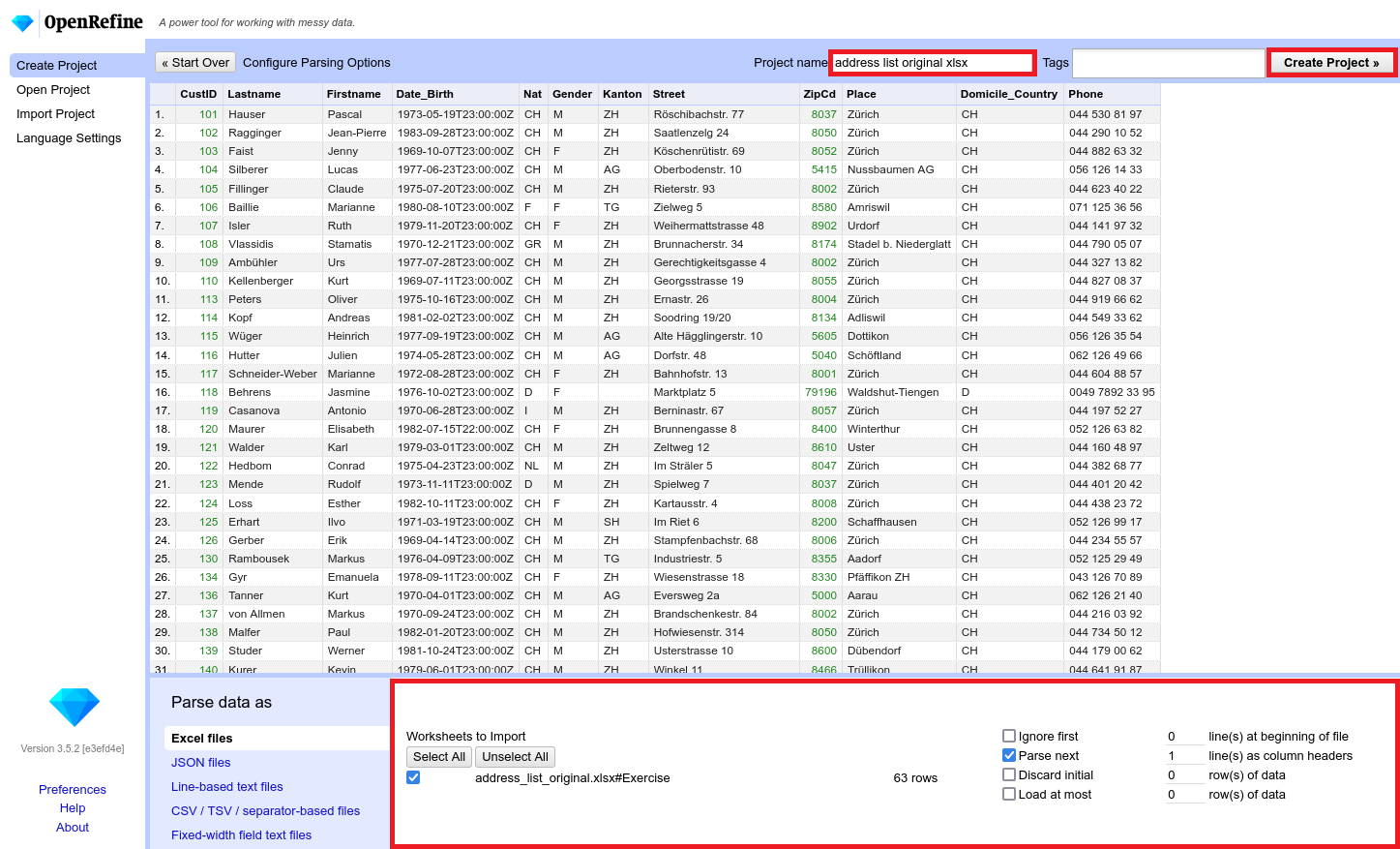
Schritt 2: Daten überprüfen
Filtern Sie den Datensatz, um nur Kunden aus dem Kanton Zürich herauszufiltern und deren Adressen in einer neuen Spalte mit der vollständigen Adresse zusammenzuführen.
-
Erstellen Sie eine Textfacette auf der Spalte
Kanton, um nur Kunden zu filtern, die im KantonZHwohnen. -
Verschmelzen Sie die Spalten
Street,PlaceundZipCdzu einer neuen Spalte, getrennt durch das Zeichen,(ausser der SpalteZipCd). -
Fügen Sie die Landesvorwahl zu den Telefonnummern hinzu.
-
Fügen Sie
+41als Ländervorwahl hinzu (für die Schweiz) -
Entfernen Sie die Vorwahl
0aus den Telefonnummern -
Entfernen Sie die Leerzeichen aus der Telefonnummer (z.B.
+41445308197)
-
Eine Möglichkeit zur Manipulation von Zeichenketten (dritter Schritt) besteht in der Anwendung des folgenden GREL-Ausdrucks: value.replace(value, "+41" + value.substring(1)).replace(" ", ""). Es gibt selbstverständlich noch andere Möglichkeiten.
|
Schritt 3: Daten Exportieren
Nachdem Sie die oben genannten Aufgaben erledigt haben, können Sie Ihren Datensatz (Projekt) exportieren, indem Sie auf klicken. OpenRefine exportiert dann Ihren aktuellen Datensatz in eine neue Excel-Tabelle.
Übung 2: Integrieren eines anderen Datensatzes
In dieser Übung werden Sie einen Quell-Datensatz in einen vorgegebenen Ziel-Datensatz integrieren. Der Quelldatensatz enthält ähnliche Daten wie der Zieldatensatz, jedoch mit unterschiedlichen Spaltennamen und Strukturen. Solche Szenarien kommen im praktischen Umfeld relativ oft vor, da es eine Vielzahl von Datenquellen mit praktisch denselben Daten gibt. Letztendlich müssen alle diese Datenquellen, in einem endgültigen Datensatz zusammengeführt werden, der alle Daten aus allen Quellen enthält.
Sie werden verschiedene Methoden und Techniken in OpenRefine anwenden müssen, um zwei Datensätze erfolgreich in einen einzigen zusammenzuführen. Dazu gehören das Aufteilen/Zusammenführen von Feldern, das Mapping verschiedener Attribute, die Deduplizierung der Daten usw.
| Diese Übung dient auch zur Veranschaulichung des ersten Falls (vertikal nach unten erweitern) des Kapitels Datensätze aus verschiedenen Quellen verbinden, das Sie zuvor im Arbeitsblatt gelesen haben. |
Daten
Für diese Aufgabe werden die Daten aus den Files address_list_original.xlsx & address_list_scrambled.xlsx verwendet.
Schritt 1: Projekt erstellen
Wenn Sie die beiden Excel-Tabellen heruntergeladen haben, erstellen Sie das Projekt, indem Sie:
-
Hochladen der beiden Dateien als Projektdateien (OpenRefine unterstützt den Import mehrerer Dateien).
-
Wählen Sie beide Dateien auf der Seite Zu importierende Dateien auswählen.
-
Belassen Sie die Standard-Parsing-Optionen und klicken Sie auf Projekt erstellen.
Schritt 2: Integration der Daten
Der Zieldatensatz ist derselbe wie in der ersten Übung, und hier geht es darum, einen anderen Datensatz, d. h. den Quelldatensatz (mit ähnlichen Spaltennamen und -werten) in den Zieldatensatz zu integrieren, einschliesslich korrektem Mapping und erfolgreicher Datenintegration und Deduplizierung.
Nachdem Sie das Projekt erstellt haben, sehen Sie eine neue Spalte mit der Bezeichnung File, die der Datei entspricht, zu der der Datensatz gehört.
Diese Spalte File wird auch als Key (Schlüssel)-Spalte bezeichnet, wenn zwei Datensätze zusammengeführt werden, da sie die Spalte ist, auf die sich unser Datensatz stützt, um zu unterscheiden, woher die Daten stammen (siehe auch den ersten Fall im Kapitel Datensätze aus verschiedenen Quellen zusammenführen weiter oben im Arbeitsblatt).
Der Datensatz zeigt eine Summe aller Zeilen aus beiden Dateien, die alle Spalten aus beiden Dateien enthalten. Nachdem die Datensätze aus der ersten Datei (Original-/Zieldatensatz) zu Ende sind, beginnt die Anzeige der Datensätze aus der zweiten Datei (verschlüsselter/Quellendatensatz). Sie werden auch feststellen, dass einige Spalten (absichtlich) denselben Namen haben und daher jeder Datensatz Daten zu diesen Spalten enthält.
Nachfolgend finden Sie einige Screenshots, die zeigen, wie die Daten aussehen und wie sich die Datensätze von der ersten zur zweiten Datei entwickeln.
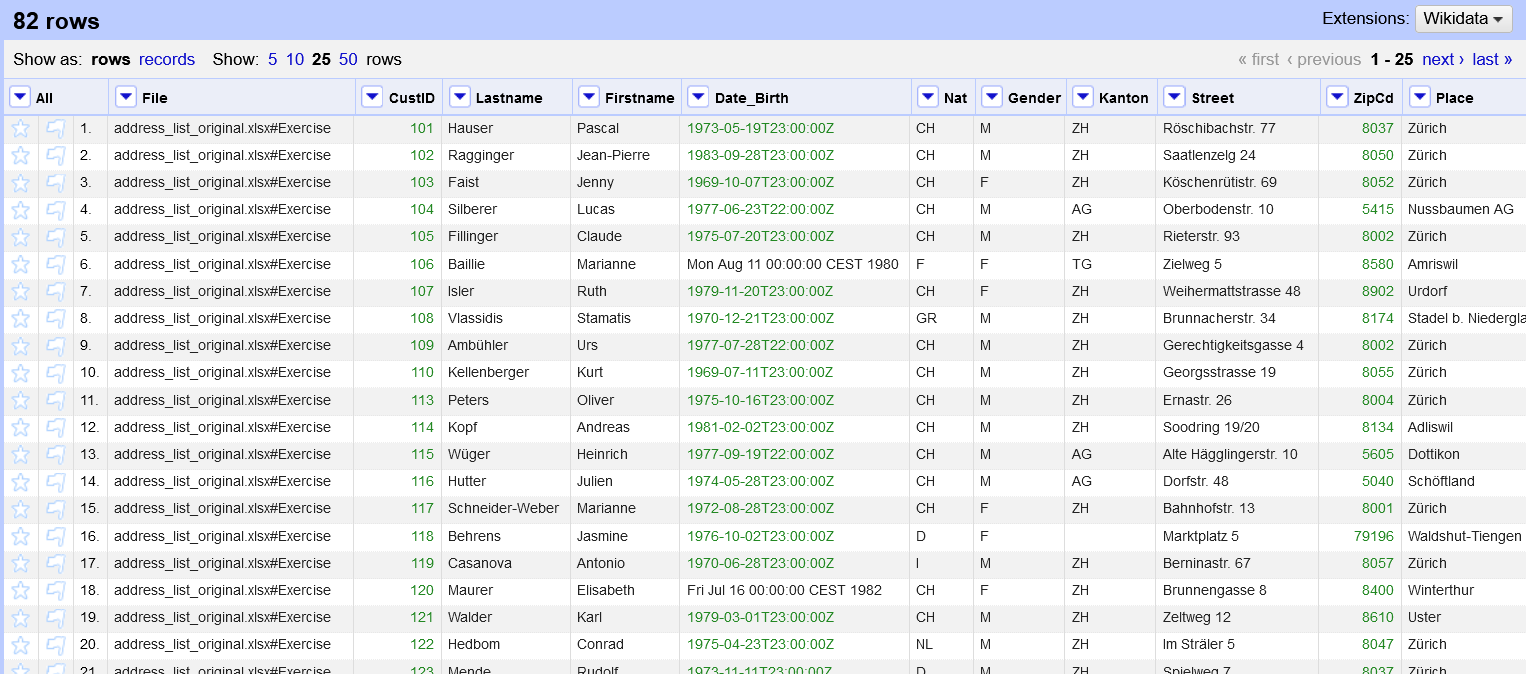
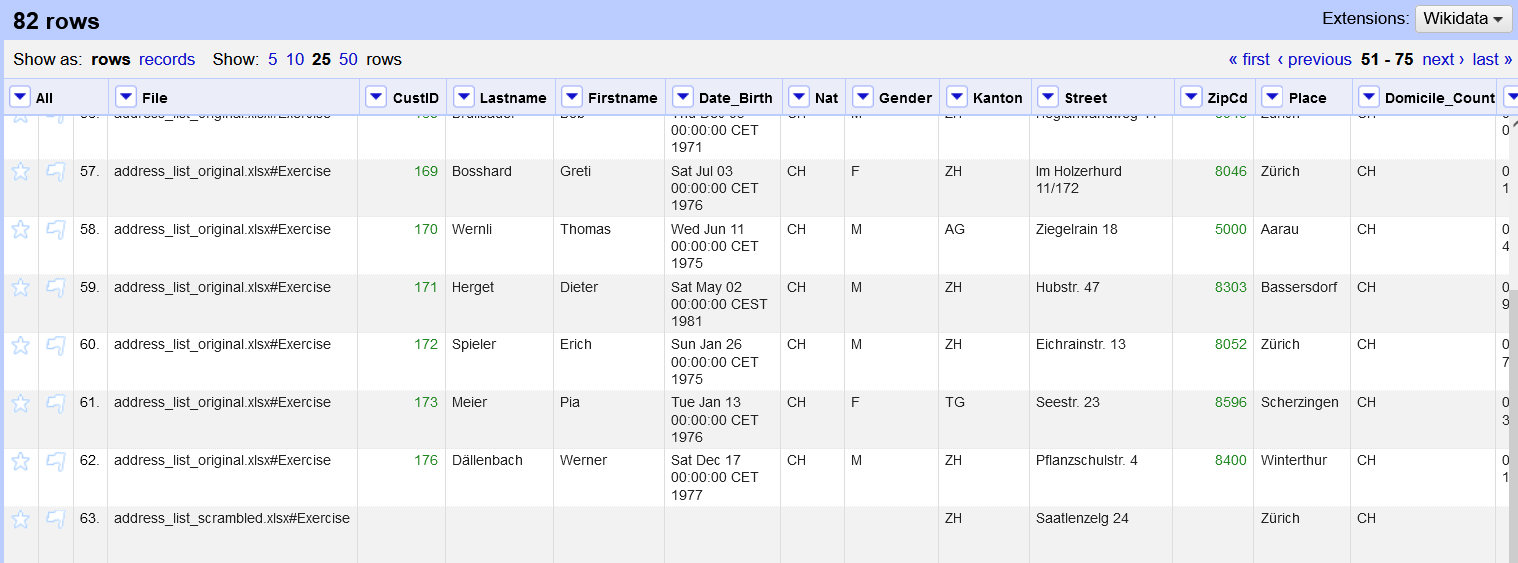
Schritt 2.1 Zusammenführung und Standardisierung der Spalten aus beiden Dateien
Zunächst müssen Sie die Spaltennamen (aus beiden Dateien) überprüfen und herausfinden, welche von ihnen zueinander gehören. Dieser Teil muss manuell durchgeführt werden.
Wenn Sie herausgefunden haben, dass die beiden Spalten der gleichen Sache entsprechen, müssen Sie diese zusammenführen. Dadurch werden alle Werte aus den beiden Dateien in einer einzigen Spalte zusammengefasst. Achten Sie darauf, dass Sie den separator leer lassen, wenn Sie die Spalten verbinden.
Sie werden sehen, dass in den verbundenen Spalten die erste Spalte auch die Werte aus der zweiten Spalte übernimmt und Sie einen Wert für jede unserer Zeilen (aus beiden Dateien) haben werden.
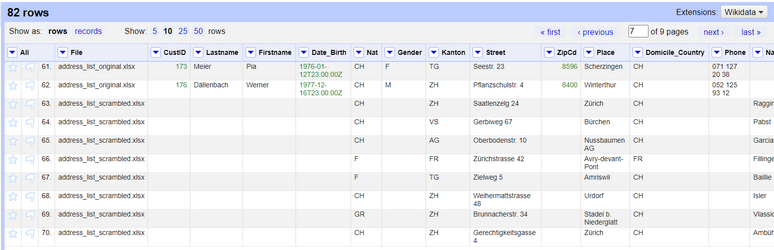
Nat und Nationality werden verbunden.Führen Sie nun das Gleiche für alle übrigen Spalten durch und Sie erhalten einen Datensatz mit konsistenten Spalten.
Wenn Sie alle richtigen Spalten verbunden haben, entfernen Sie die anderen Spalten aus der zweiten Datei. Auf diese Weise sollten Sie einen Datensatz erhalten, der alle Daten aus beiden Dateien enthält, jedoch mit einheitlichen und standardisierten Spaltennamen (einige Spalten haben in beiden Dateien denselben Namen haben).
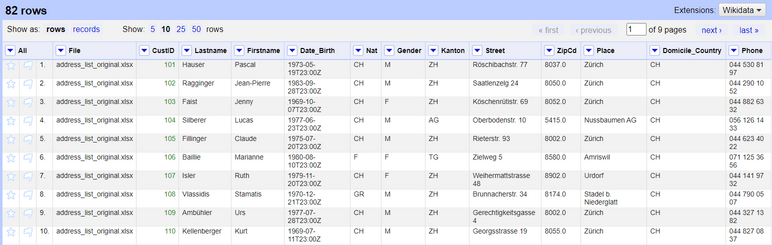
Schritt 2.2 Deduplizierung der Daten
Der nächste Schritt besteht darin, die Daten zu entduplizieren. Einige Daten aus der zweiten Datei sind auch in der ersten Datei vorhanden, was bedeutet, dass es sich um Duplikate handelt, die Sie entfernen und nur einen der Einträge behalten müssen. Es gibt auch andere Daten in der zweiten Datei, die in der ersten Datei nicht vorhanden sind (d.h. keine Duplikate), sodass Sie diese nicht entfernen müssen.
Damit ein Datensatz als doppelt gilt, muss die folgende Bedingung erfüllt sein: Wenn der Vorname, der Nachname und das Geburtsdatum identisch sind, handelt es sich um dieselbe Person, d.h. um ein Duplikat.
Dazu müssen Sie die Funktion Duplikate-Facette verwenden, die sich unter befindet.
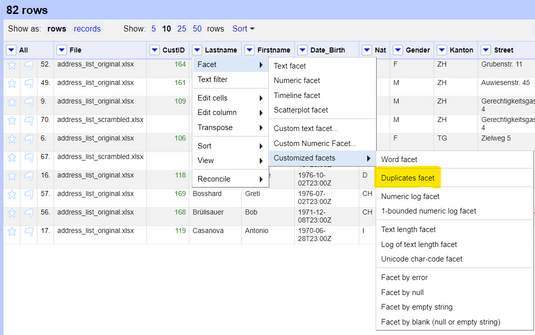
Diese Facette gibt false zurück, wenn der Wert kein Duplikat ist, und true, wenn der Wert ein Duplikat ist.
In unserem Fall geht es darum, drei Facetten zu erstellen, die die Spalte Firstname, Lastname und Date_Birth auf Duplikate überprüfen.
Erstellen Sie drei Facetten für die drei Spalten und wählen Sie den Wert true für jede dieser Spalten.
Dadurch werden die Spalten zurückgegeben, die nun in allen drei Werten der ausgewählten Spalten (unserem Ziel) doppelt vorhanden sind.
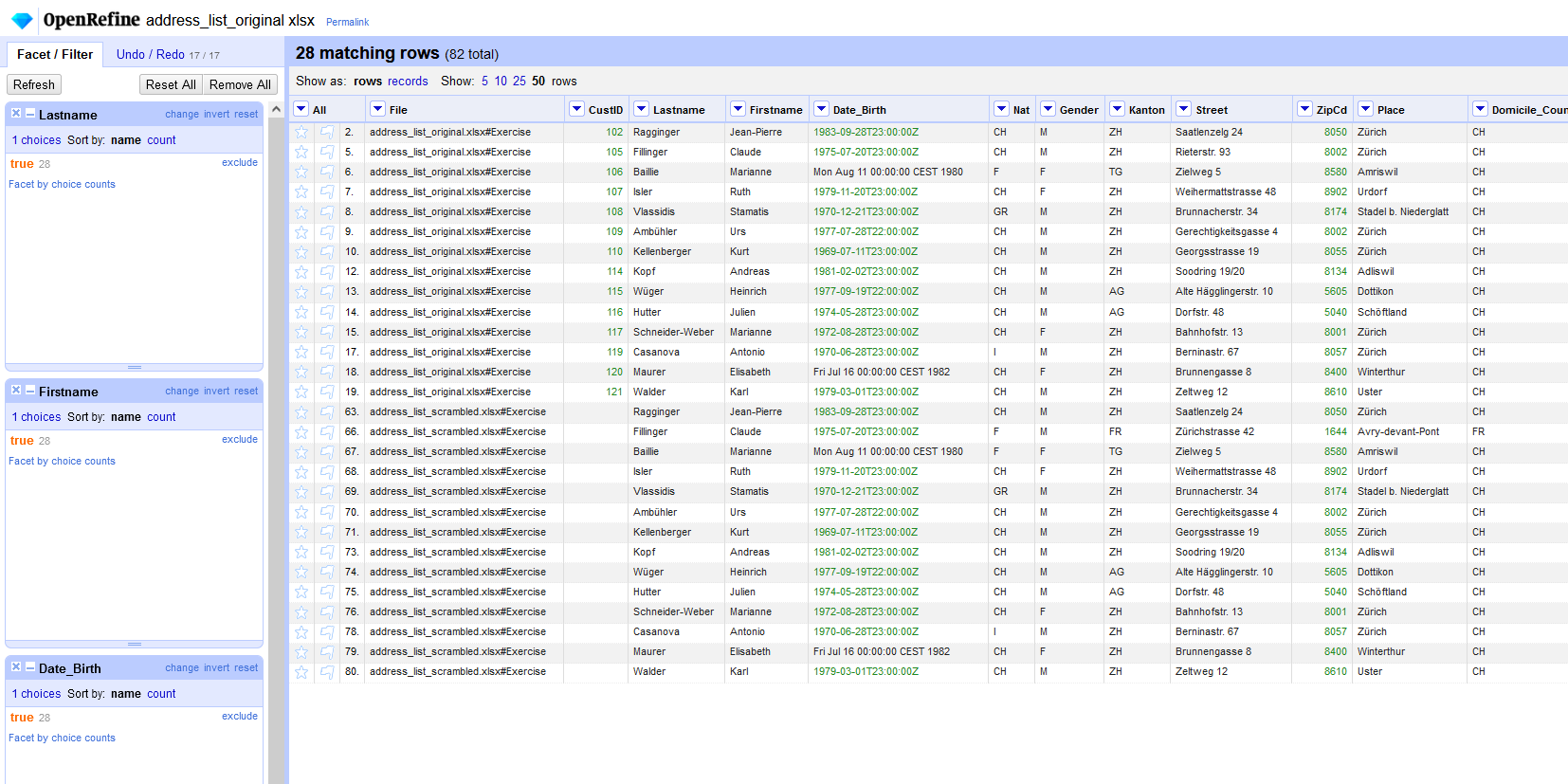
Nun bleiben alle doppelten Datensätze übrig, d.h. gleicher Vorname, gleicher Nachname und gleiches Geburtsdatum.
Die nächste Aufgabe besteht darin, die Datensätze alphabetisch nach einer der drei Spalten zu sortieren (z.B. nach Firstname).
Nachdem Sie die Spalte sortiert haben, wählen Sie oben in der Menuleiste Sort und dann Reorder rows permanently.
Dies ist notwendig, um die nächste Funktion zu verwenden, die die doppelten Datensätze (ausser dem ersten) ausblendet.
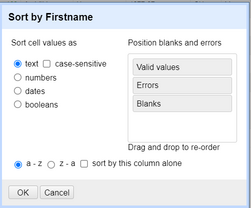
Firstname.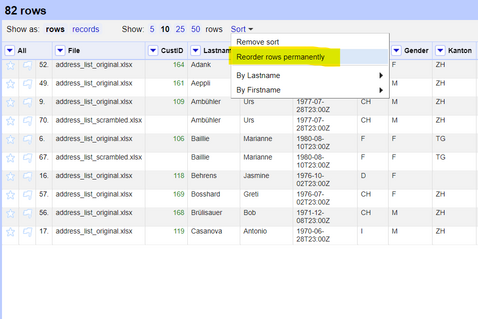
Wenn Sie die Zeilen endgültig neu sortiert haben (ein notwendiger Schritt), markieren Sie die Spalte, die Sie sortiert haben, und klicken Sie auf . Dadurch werden alle doppelten Datensätze (abgesehen von einem Eintrag) ausgeblendet, was genau das ist, was hier benötigt wird.
Jetzt müssen Sie die Zeilen nach Leerzeichen facettieren. Dies ist eine benutzerdefinierte OpenRefine-Facette, die Sie unter finden.
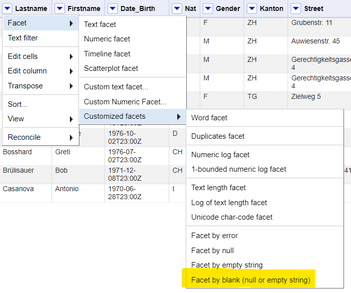
Wählen Sie für die Facette, die mit der Option Facet by blank erstellt wurde, die Option true aus, damit nur noch die doppelten Datensätze (unser Ziel) übrig bleiben.
Klicken Sie nun auf die Spalte All und wählen Sie .
Dadurch werden alle Zeilen der aktuellen Auswahl (die doppelten Datensätze) entfernt.
Entfernen Sie alle Facetten, indem Sie auf Remove all klicken, und Sie erhalten nur noch eindeutige Datensätze.
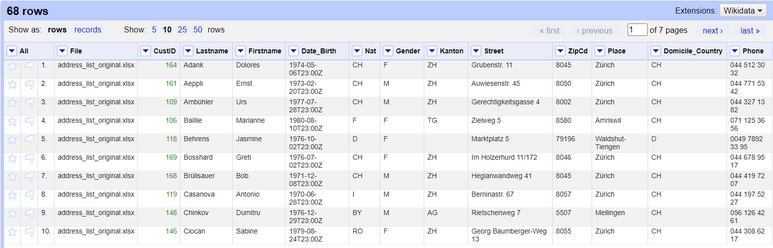
Schritt 3: Fertigstellung
In der Spalte Phone (oder Phone_Number) gibt es einige Telefonnummern mit Landesvorwahl und einige ohne.
Es gibt auch Leerzeichen bei einigen der Nummern und bei anderen nicht.
Schreiben Sie eine Texttransformationsfunktion mit GREL für die Phone-Spalte, die alle Spaltenwerte standardisiert.
Sie können dies tun, indem Sie entweder den Ländercode zu allen hinzufügen (die ihn nicht haben) oder indem Sie ihn von denen entfernen, die ihn haben.
Sie müssen auch Leerzeichen aus den Werten entfernen, die sie haben, oder Leerzeichen zu den Werten hinzufügen, die sie nicht haben, das bleibt Ihnen überlassen.
Nachdem diese letzte Aufgabe erledigt ist, sind die Quelldaten erfolgreich in den Zieldatensatz integriert, validiert und dedupliziert.
Schritt 4: Exportieren der Daten
Exportieren Sie die Daten in das Format MS Excel 2007+ (.xslx), um diese Übung zu beenden.
5. Anreicherung von Daten mit Geokodierung
Geokodierung ist der Prozess der Konvertierung/Umwandlung einer vom Menschen lesbaren Beschreibung eines Ortes, z.B. einer Adresse oder eines Ortsnamens, in den tatsächlichen Standort des Ortes in der Welt (Geodaten). Die Geokodierung ist ein wichtiger Bestandteil von Geodaten und Standortanalysen. Die Idee der Geokodierung besteht darin, eine Beschreibung eines Ortes einzugeben und sich den genauen Standort ausgeben zu lassen (z.B. Längen- und Breitengrad, ‘lat/lon’). Umgekehrte Geokodierung ist ein anderes (nicht so weit verbreitetes) Konzept, das das Gegenteil von Geokodierung ist, d.h. die Eingabe des genauen Standorts eines Ortes und die Ausgabe der Adresse oder des Ortes.
Die Geokodierung kann über Online-Webanwendungen oder Webdienste (APIs) erfolgen. Es gibt mehrere Geokodierungs-APIs, die Sie verwenden können und die in der Regel mit Kosten verbunden sind.
In diesem Arbeitsblatt wird demonstriert, wie die Geokodierung mit Nominatim (siehe Nominatim API, die auf der offenen Datenbank von OpenStreetMap basiert, funktioniert.
Dies ist ein Beispiel für einen Nominatim-API-Aufruf für die Adresse “Obere Bahnhofstrasse 32b, Rapperswil” (aus der Dokumentation): "https://nominatim.openstreetmap.org/search?format=xml&addressdetails=1&countryCodes=CH&format=geojson&limit=1&q=32b+Obere+Bahnhofstrasse,+Rapperswil".
Dies ergibt das folgende GeoJSON (JSON)-Dokument (zu Schulungszwecken bearbeitet und gekürzt):
{
"type": "FeatureCollection",
"licence": "Data © OpenStreetMap contributors, ODbL 1.0.",
"features": [{
"type": "Feature",
"properties": {
"osm_id": 3124300001,
"osm_type": "node",
"importance": 0.42099999999999993
},
"geometry": {
"type": "Point",
"coordinates": [8.8190421, 47.2269746]
}
}]
}| Mehr zu JSON gibt es auf www.json.org. |
| Bitte beachten Sie die Terms of Service von kostenlosen Webservices wie der Nominatim API. Die Nominatim Usage Policy besagt zum Beispiel, dass maximal eine Anfrage pro Sekunde wiederholt werden darf. Das bedeutet, dass Sie Aufrufe mit einer Verzögerung von 1000ms drosseln müssen. |
Aufgabe 3: Geocoding mit OpenRefine
In diesem Teil werden Sie Nominatim als Geokodierungsdienst zusammen mit OpenRefine verwenden. Da unser Datensatz Informationen über die Adresse und das Land des Kunden enthält, wird die Geocodierung an einem Datensatz Anwendung finden.
| Diese Übung dient auch zur Veranschaulichung des zweiten Falls (horizontal um eine oder mehrere Spalten erweitern) des Kapitels Datensätze aus verschiedenen Quellen verbinden. |
Daten
Für diese Aufgabe werden die Daten aus dem File address_list_original.xlsx verwendet.
Schritt 1: Erstellen des Projekts
Wenn Sie den richtigen Datensatz haben, öffnen Sie das Programm OpenRefine und erstellen Sie das Projekt mit dem gerade heruntergeladenen Datensatz.
Die Nominatim-API-Abfragen, die Breiten- und Längengrade ermitteln, können direkt in OpenRefine durchgeführt werden. Die Werte müssen dann nur noch in die jeweils richtige Spalte eingefügt werden.
Schritt 2: Verknüpfung der Adressspalten
Sie müssen die Adressspalten zu einer einzigen Spalte Full_Address zusammenführen, um für den Aufruf der Geokodierung bereit zu sein. Dies kann mithilfe von Spaltenverknüpfungen und anderen Funktionen wie folgt geschehen:
-
Erstellen Sie zunächst eine neue Spalte, die die Spalten
StreetundPlacemiteinander verknüpft. So erhalten Sie eine neue Spalte, die die Strasse und den Ort enthält. -
Navigieren Sie zur Spalte
Street, klicken Sie auf das Dropdown-Menü und wählen Sie . Daraufhin öffnet sich ein Pop-up-Fenster, in dem Sie angeben können, welche Spalten Sie verbinden möchten und wie Sie sie verbinden wollen. -
Wählen Sie die Spalten
StreetundAddressauf der linken Seite aus und geben Sie als Trennzeichen,(ein Komma gefolgt von einem Leerschlag) zwischen den Inhalten der beiden Spalten auf der rechten Seite an. Aktivieren Sie ausserdem das Optionsfeld Write result in new column named… und geben Sie den NamenFull_Addressan, da Sie aus diesen beiden Spalten eine neue Spalte erstellen wollen.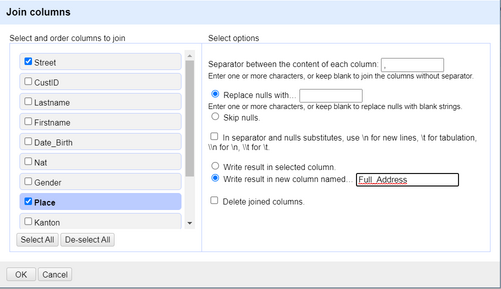 Abbildung 19. Verbindung/Verkettung von Spalten in OpenRefine.
Abbildung 19. Verbindung/Verkettung von Spalten in OpenRefine. -
Jetzt gibt es eine neue Spalte namens
Full_Address, die die Adresse (mit Nummer) und den Ortsteil der Adresse enthält. Dies hilft der Geokodierungs-API bei der Bestimmung des Standorts der Kundenadressen.
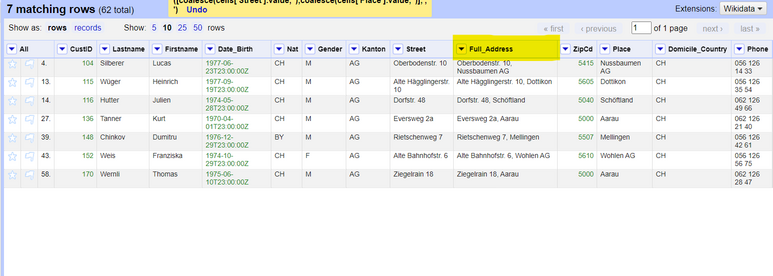
Adress und Place.Schritt 3: Verwendung einer Geocoding-API mit OpenRefine
Jetzt müssen Sie eine Geokodierungs-API mit OpenRefine aufrufen, die uns weitere Informationen über unsere Adresse, einschliesslich Lat/Lon-Attribute, liefert.
-
Sie müssen eine Anfrage an die Nominatim-API stellen, bei der Sie den Wert der Spalte Full_Address aufteilen und an die API senden, um im Gegenzug Informationen über diesen Ort zu erhalten, einschliesslich lat/lon (unser Ziel).
-
Klicken Sie zunächst auf die Dropdown-Schaltfläche der Spalte
Full_Addressund wählen Sie . -
Geben Sie einen neuen Namen für die Spalte an (
address_jsonoderosm_json, es spielt keine Rolle), ändern Sie die throttle delay auf 1000ms und schreiben Sie den Ausdruck als:'https://nominatim.openstreetmap.org/search?street=' + escape(value.split(",")[0], 'url') + '&city=' + escape(value.split(",")[1], 'url') + '&format=json'Und klicken Sie auf OK. Dieser Code teilt die Adressspalte in zwei Werte auf (einer enthält die Stadt, der andere den Ort) und stellt eine API-Anfrage, um ein GeoJSON-Objekt mit den Breiten- und Längenkoordinaten des Ortes zu erhalten (der Prozess der Geokodierung). Sie werden auch andere Informationen über den Ort erhalten, aber Sie können diese vorerst ignorieren.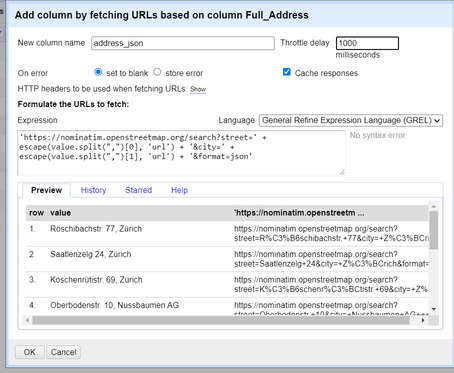 Abbildung 21. Hinzufügen einer Spalte durch Abrufen einer URL (API-Aufruf) mit GREL.
Abbildung 21. Hinzufügen einer Spalte durch Abrufen einer URL (API-Aufruf) mit GREL. -
Jetzt haben Sie eine neue Spalte mit der API-Antwort für die Anfrage, die Sie gemacht haben. Wenn Sie diesen JSON-Code formatieren/verschönern, werden Sie sehen, dass er Informationen über den Standort enthält, einschliesslich Lat/Lon-Attribute, die Bounding Box, OpenStreetMap ID/Typ usw. wie oben gezeigt.
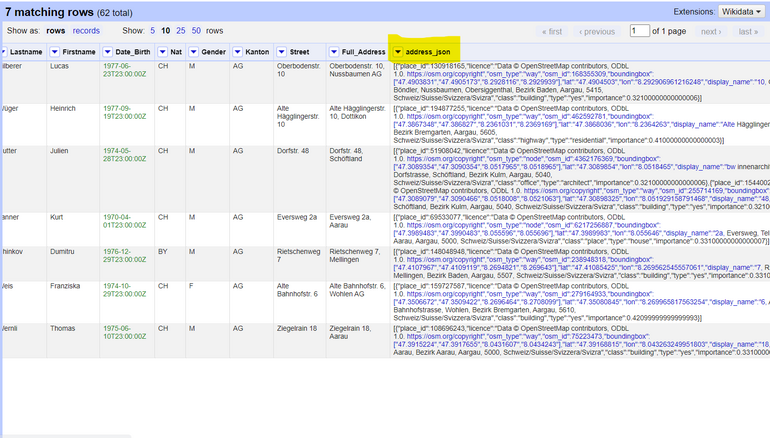 Abbildung 22. OpenRefine-Raster, nachdem die Spalte
Abbildung 22. OpenRefine-Raster, nachdem die Spalteaddress_jsonhinzugefügt wurde.
Das Abrufen der Daten aus dem Internet kann einige Zeit in Anspruch nehmen, haben Sie also bitte etwas Geduld. Wenn der Vorgang schneller ablaufen soll, kann man den Datensatz mithilfe von Facetten auf weniger Datensätze eingrenzen, z.B. indem man nur die Datensätze mit dem Wert AG in der Spalte Kanton filtert.
|
Schritt 4: Parsen des JSON und Erstellen der Koordinatenspalten (lat/lon)
Nun, da Sie das JSON-Objekt mit Informationen über die Standorte der Kunden haben, können Sie dieses JSON-Objekt verwenden, um neue Spalten daraus zu erstellen, z.B. lat/lon.
Um das machen zu können werden folgende Schritte benötigt:
-
Klicken Sie auf die Dropdown-Liste der neuen Spalte, die Sie gerade durch Aufruf der API erstellt haben.
-
Klicken Sie auf
-
Geben Sie einen Namen für die neue Spalte an (z.B.
latoderlatitude) und verwenden Sie das Feld Expression, um das JSON zu parsen und das gewünschte Attribut zu lesen, indem Sie es eingeben:value.parseJson()[0].lat. Sie können die Vorschau der Spalte nach der Auswertung des Ausdrucks sehen. Klicken Sie auf OK und Sie sehen eine neue Spalte für die Breitengradkoordinate.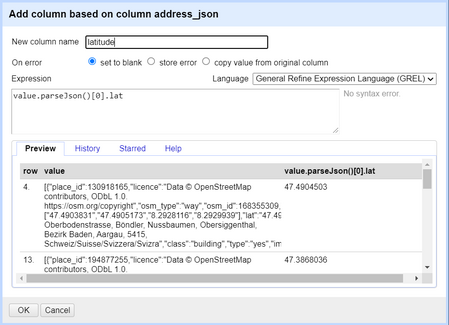 Abbildung 23. Extrahieren des Attributs
Abbildung 23. Extrahieren des Attributslatitudeaus dem erhaltenen json-Objekt. -
Das Gleiche gilt für die Längenkoordinate “lon”.
-
Nachdem die lat/lon-Spalten vorhanden ist, kann die Spalte mit dem gesamten JSON-Objekt gelöscht werden, um einen besseren Überblick über alle Daten beizubehalten. Sie können auch die Spalte
Full_Addressentfernen, wenn Sie möchten, da sie nicht mehr erforderlich ist.
Jetzt haben Sie einen sauberen Datensatz mit lat- und lon-Koordinaten für die Kundenadressen, die mittels OpenRefine und Geokodierungs-APIs abgerufen wurden.
|
Möglicherweise gibt es einige Orte, die von der API nicht gefunden wurden. In diesem Fall könnten Sie eine Facette verwenden, um die leeren Werte herauszufiltern, und dann diese Adressen manuell ändern, um herauszufinden, was mit ihnen nicht stimmt, und dann die API-Anfrage erneut stellen. Um die dafür benötigten (allenfalls in Schritt 5 oben gelöschten) Spalten zurückzubekommen, können Sie mit der Undo-/Redo-History zum Stand direkt vor dem Löschen der Spalten zurückkehren. |
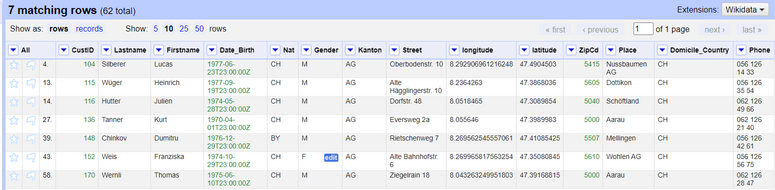
6. Web scraping
In diesem Abschnitt werden Sie Web Scraping mit OpenRefine durchführen. Mithilfe von Funktionen können Sie zunächst eine Webseite, die aus HTML-Text besteht, abrufen und parsen und dann die Daten nach den gewünschten Spalten filtern.
Die GREL-Funktionen von OpenRefine ermöglichen es uns, die HTML-Seite in HTML-Textinhalte zu zerlegen und dann verschiedene Methoden zur Auswahl der richtigen Tags, Attribute, Textknoten usw. zu verwenden.
Lassen Sie uns zuerst eine typische HTML-Struktur erklären und dann, was GREL ist.
HTML und DOM
HTML ist die Standard-Markup-Language für Webseiten. Es handelt sich nicht um eine Programmiersprache, sondern um eine interpretierte Sprache, die die Struktur einer Webseite beschreibt.
Webseiten werden in der HyperText Markup Language (HTML) geschrieben. HTML ist die Standardsprache für Dokumente, die in einem Webbrowser angezeigt werden sollen.
Das Document Object Model (DOM) ist die Datendarstellung der Elemente/Objekte, die zum Inhalt eines HTML-Dokuments beitragen. Das DOM spielt beim Web Scraping eine entscheidende Rolle, da es für den Zugriff auf Elemente innerhalb einer Webseite verwendet werden kann (genau wie die DOM-Selektormethoden in JavaScript).
General Refine Expression Language (GREL)
Ein Hauptmerkmal von OpenRefine ist die General Refine Expression Language, kurz GREL. GREL ist eine OpenRefine-spezifische Ausdruckssprache, die ähnlich wie JavaScript funktioniert und für die Ausführung verschiedener Funktionen geeignet ist, wie z.B.:
-
String-Operationen
-
Boolean Operatoren
-
Parsen von HTML, JSON oder XML
-
Auswahl von HTML-Elementen
-
Iteration über Elemente usw.
GREL wird in unserem Fall verwendet, um auf das HTML-DOM zuzugreifen und die entsprechenden Daten aus der HTML-Seite für das Scraping auszuwählen.
| Mehr Informationen zu GREL und seinen Funktionen gibt es auf der Dokumentation von OpenRefine: GREL und GREL functions. |
Aufgabe 4: Web scraping mit OpenRefine
Diese Übung beschäftigt sich mit:
-
Den HTML-Inhalt in OpenRefine bringen.
-
HTML und seine Elemente mit der OpenRefine-Ausdruckssprache GREL parsen.
-
Anordnen der resultierenden Spalten.
Sie werden eine Wikipedia-Seite scrapen, die eine Liste aller Burgen im Kanton Aargau in der Schweiz enthält, wie zum Beispiel die Habsburg! Zuerst werden Sie den reinen HTML-Inhalt dieser Seite in OpenRefine einbringen und dann verschiedene GREL HTML- und Text-Transformationsfunktionen verwenden, um die richtigen Daten aus dem HTML-Inhalt herauszulesen.
Dies ist die Wikipedia-Webseite, die Sie für diese Übung verwenden werden: “Liste von Burgen und Schlössern im Kanton Aargau”.
Schritt 1: Erstellen des “HTML”-Projekts
Es gibt mehrere Möglichkeiten, den HTML-Inhalt einer Webseite in OpenRefine einzubinden. Für diese Übung können Sie jedoch die Option Clipboard von OpenRefine verwenden. Kopieren Sie den Link der Webseite und fügen Sie ihn in den Textbereich der Zwischenablage auf der Startseite von OpenRefine ein.
Verwenden Sie den folgenden Link https://de.wikipedia.org/wiki/Liste_von_Burgen_und_Schl%C3%B6ssern_im_Kanton_Aargau. Openrefine kann nicht in allen Fällen URLs mit Umlauten verarbeiten, weshalb in diesem Link die Umlaute escaped wurden.
|
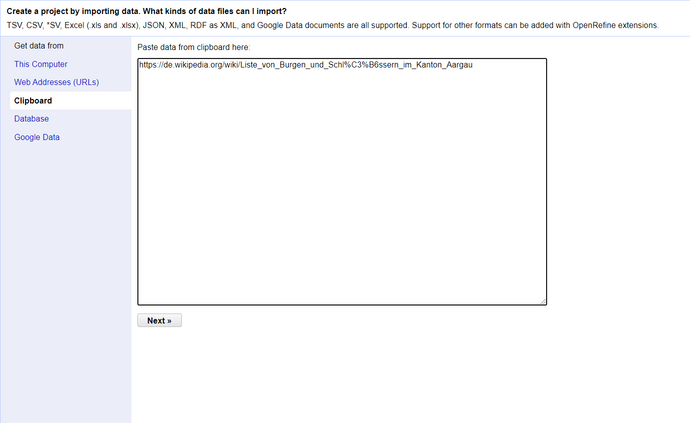
Konfiguration der Parsing-Optionen: (auf “standard” belassen), Projekt bennenen und auf Create Project klicken.
Schritt 2: Einbringen des HTML-Inhalts in OpenRefine
Bis zu diesem Punkt existiert nur eine Spalte mit einer Zelle, in welcher sich der Link befindet.
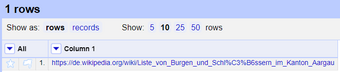
Klicken Sie nun auf das Dropdown-Menü dieser Spalte und wählen Sie . Geben Sie der neuen Spalte einfach einen Namen, z.B. html oder html_content, lassen Sie den Ausdruck als value stehen und klicken Sie auf OK.
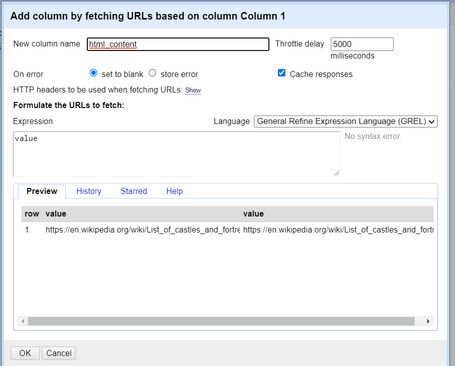
Nun wird eine neue Spalte erstellt, die den gesamten reinen HTML-Inhalt der ausgewählten Webseite enthält. Sie sollten diese Spalte verwenden, um die notwendigen Informationen zu extrahieren, die Sie für die Daten der Schlösser benötigen.
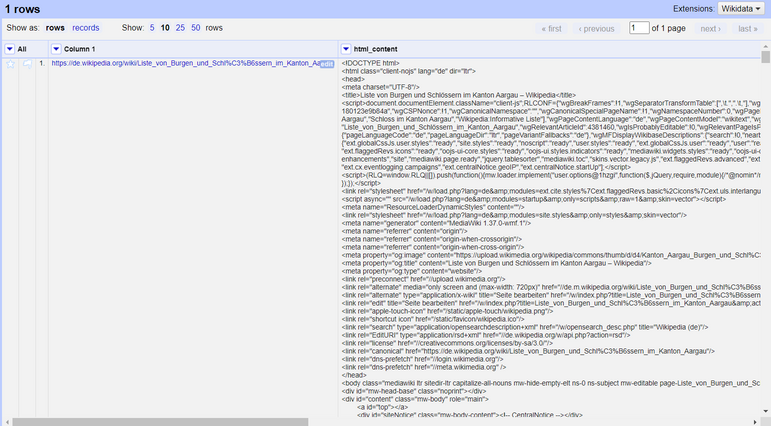
html_content, die den vollständigen HTML-Inhalt enthält, nachdem die Spalte durch Abrufen der URL hinzugefügt wurde.Schritt 3: Parsen des HTML und seiner Elemente mit GREL
Nun werden die HTML-Parsing-Funktionen von GREL verwendet, um den HTML-Code zu analysieren und in die entsprechenden Spalten einzuordnen.
Hier bietet es sich an eine forEach iterative Schleife von GREL zu verwenden, um die entsprechenden Elemente zu durchlaufen und nur die Daten über die Schlösser zu extrahieren.
In der Schleife werden die HTML-Parsing-Funktionen von GREL und grundlegende CSS-Selektoren-Logik verwendet, um die benötigten HTML-Elemente auszuwählen.
-
Klicken Sie auf das Dropdown-Menü der soeben erstellten HTML-Inhaltsspalte und klicken Sie auf .
-
Geben Sie den folgenden Code in das Ausdrucksfeld ein:
forEach(value.parseHtml().select("table.wikitable tbody tr td:first-child > a"), e, e.ownText()).join("|")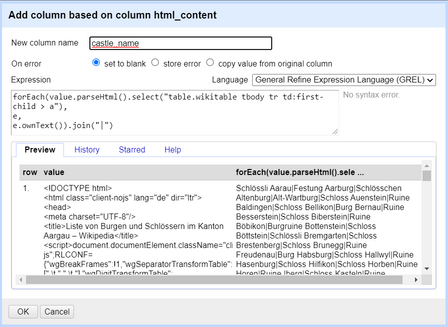 Abbildung 29. Verwendung von GREL zum Herausfiltern der benötigten Daten aus dem HTML-Inhalt.
Abbildung 29. Verwendung von GREL zum Herausfiltern der benötigten Daten aus dem HTML-Inhalt. -
Dieser Code durchläuft die Elemente, die im ersten Argument der
forEach-Schleife angegeben sind, unter Verwendung grundlegender CSS-Selektoren, gibt jedem Element in der aktuellen Iteration der Schleife im zweiten Argument einen Namen (in unserem Fall:e) und führt dann für jedes Element in der Schleife eine Aktion aus (e.ownText()). Nach Beendigung der Schleife erhalten Sie ein Array dieser Werte, das Sie mit einem|-Trennzeichen verbinden und dann in mehrere Zellen aufteilen. -
Es bleibt eine neue Spalte übrig, die eine Zeichenkette mit allen Namen der Schlösser enthält, die durch ein “|” Zeichen verbunden sind.
-
Jetzt müssen Sie die erhaltene Zeichenkette in mehrere Zellen aufteilen, indem Sie sie mit dem Trennzeichen
|trennen (der Grund, warum dieser Schritt überhaupt gefordert war). Klicken Sie auf das Dropdown-Menü der soeben erstellten Spalte und klicken Sie auf . Wählen Sie das Trennzeichen|und klicken Sie auf OK.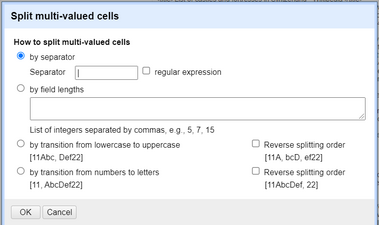 Abbildung 30. Verwenden Sie die Option “Split multi-valued cells”, um die zuvor mit GREL erstellte Zeichenfolge aufzuteilen.
Abbildung 30. Verwenden Sie die Option “Split multi-valued cells”, um die zuvor mit GREL erstellte Zeichenfolge aufzuteilen. -
Ihre neue Spalte sollte nun für jede Burg eine Zeile enthalten (mit dem Namen der Burg).
-
Fahren Sie nun mit dem Extrahieren der anderen notwendigen Informationen fort, wie z.B.: location, type, date, notes, usw. Die Logik ist dieselbe wie oben, aber Sie müssen möglicherweise die CSS-Selektoren und die mit der Schleifenvariablen durchgeführte Aktion ändern (z.B.
e.htmlAttr("title")extrahiert das Titelattribut des Links usw.).
Wenn Sie alle notwendigen Informationen zu den Schlössern extrahiert haben, bereinigen Sie Ihren Datensatz, indem Sie die HTML-Inhaltsspalten und andere unnötige Daten/Spalten entfernen. Übrig bleibt eine Tabelle mit den Schlössern und Festungen der Schweiz, die Sie mit OpenRefine aus Wikipedia extrahiert haben.
Es gibt mehrere Möglichkeiten, HTML-Inhalte zu extrahieren, aber sobald Sie alle Informationen, die Sie benötigen, effektiv erhalten können, sind sie alle gültig.
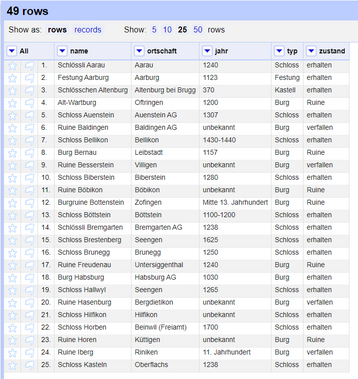
| Es gibt einige GREL-Funktionen, die notwendig sind, um einige der HTML-Informationen aus dem HTML-Inhalt hier zu extrahieren. Sie können sich diese im obigen Abschnitt über GREL ansehen. |
7. Schlussfolgerung und Ausblick
Anhand der oben besprochenen und erläuterten Punkte können Sie sehen, dass OpenRefine ein praktisches Werkzeug für die Arbeit mit Daten ist, seien diese nun unordentlich oder nicht. Allerdings ist es wichtig, die richtigen Funktionen zu kennen, wenn man mit Daten arbeitet!
Für die Arbeit mit Daten und die Umwandlung von Daten in etwas Sinnvolles und Nützliches ist eine Menge logisches, technisches und praktisches Wissen erforderlich. In den Übungen haben Sie hoffentlich gelernt, wie Sie mit unübersichtlichen Daten umgehen und welche Funktionen/Werkzeuge Sie bei verschiedenen Datenproblemen wählen sollten.
8. Was gelernt wurde
-
Erstellen eines Projekts in OpenRefine.
-
Erkunden eines Datensatzes und dessen Transformation mit OpenRefine, unter Verwendung von Facetten und anderen Transformationsfunktionen.
-
Verwendung von OpenRefine zur Bereinigung/Duplizierung und Integration eines Datensatzes in einen anderen.
-
Verwendung von OpenRefine zur Geokodierung und zum Web Scraping.
| Falls Sie an der Integration von Geodaten wie beispielsweise Points of Interest interessiert sind, dann empfehlen wir, die OpenRefine-Extensions ‘OSM Extractor’ und ‘GeoJSON Export’ zu installieren. Diese findet man auf der Seite OpenRefine extensions. |
Was Sie hier nicht gelernt haben, sind viele weitere eingebaute Funktionen von OpenRefine (z.B. für Datums-Angaben) sowie komplexere Analysen, wie statistische Datenbeschreibungen (Mittelwert, Median), und vor allem, was Datenabgleich mit OpenRefine ist. Um mehr darüber zu erfahren, schauen Sie sich folgende Ressourcen an.
|
Empfohlene Lektüre
Das Buch “Using OpenRefine” von Verborgh & De Wilde (Packt Publishing Ltd, 2013) ist online frei verfügbar. Ausserdem gibt es viele Online-Tutorials und Videos, wie zum Beispiel die Library Carpentry OpenRefine lesson oder das Introduction video by the University of Idaho Library.
|
9. APPENDIX: Übungsfragen
Dies sind Übungen und Fragen zum gelernten Stoff und eine Art Wiederholungsfragen zu OpenRefine und Datenintegration.
Frage 1: Sammeln und notieren Sie alle wichtigen OpenRefine-Funktionen, die in ÜBUNG 1 genannt wurden.
Frage 2: Sammeln und notieren Sie alle wichtigen OpenRefine-Funktionen, die in ÜBUNG 2 genannt wurden.
Frage 3: Was sind die Herausforderungen der Datenintegration? Fassen Sie diese in drei Sätzen zusammen und geben Sie jeweils ein Beispiel.
Frage 4: Nennen Sie einige Transformationsfunktionen von OpenRefine.
Frage 5: Welche OpenRefine-Funktion oder welcher OpenRefine-Prozess ist äquivalent zu einem SQL-Join?
Frage 6: Welcher OpenRefine-Funktion entspricht der SQL-Befehl unnest am ehesten?
Noch Fragen? Sehen Sie auch "Kontakt" auf OpenSchoolMaps!
![]() Frei verwendbar unter CC0 1.0
Frei verwendbar unter CC0 1.0