Folgen-Abschätzung eines Autobahn-Baus mit QGIS 3
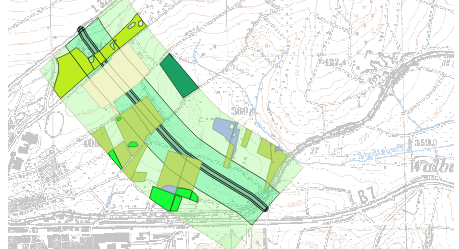
Allgemeines
Die Einschätzungen von Beeinträchtigungen rechtlich geschützter Biotoptypen durch Verkehrsbauwerke sind eine typische Aufgabe der Landschaftsplanung. Die Aufgabe orientiert sich am Bau der A44 durch die deutsche Lichtenauer Hochfläche, ohne die Originaldaten zu nutzen.
-
Wirkungen eines Autobahnabschnitts auf Lebensraumtypen
-
Einstieg in die Geodatenverarbeitung
-
Arbeiten mit Puffer und Schnittmengen
Diese Aufgabenstellung basiert v.a. auf Aufgabe 6 des Kurses “Einführung in GIS und digitale Kartographie” von Claas Leiner, Uni Kassel, 2010.
Ziele und Vorgaben
Ziel dieser Übung ist es, die Beeinträchtigung von Lebensraumtypen Fauna-Flora-Habitat (kurz FFH, eine Europäische Gesetzesrichtlinie, siehe Wikipedia) und gesetzlich geschützten Biotoptypen durch einen Autobahnbau zu bilanzieren.
Als Arbeitsdaten stehen Polygon-Vektordaten
(Layer “umgebung” in GeoPackage autobahn_inputs.gpkg)
mit den Ergebnissen einer Biotoptypen- und Nutzungskartierung,
Linien-Vektordaten
(Layer “autobahn_zentrallinie” im GeoPackage autobahn_inputs.gpkg)
mit der Zentrallinie einer fiktiven Autobahntrasse
sowie als Hintergrund die Topographische Karte 1:25‘000 (Tk25) (Datei heli.tif)
zur Verfügung.
In der Sachdatentabelle von “umgebung” sind Nutzungstücke (Schläge), die einem Lebensraumtyp (sog. ffh_typ_nr) zuzuordnen sind, gekennzeichnet (ffh_typ_text). Ebenso sind besonders geschützte Biotoptypen nach Bundesgesetz (abgekürzt BNatSchG) (Feld “geschuetzt_biotop”) und sonstige Typen des artenreichen Grünlands (“bedeutend_gruenland_typ”) gekennzeichnet.
Du sollst ermitteln, wie gross die aus Sicht des Arten- und Biotopschutz wertvolle Fläche ist, die durch den Autobahnbau vollständig zerstört bzw. beeinträchtigt wird. Um diese Frage zu beantworten, sind mit Hilfe des “Pufferwerkzeugs” Beeinträchtigungszonen in unterschiedlicher Entfernung von der Zentrallinie zu ermitteln, die in weiteren Schritten mit der Biotoptypenkartierung verschnitten werden, um beeinträchtigte und nicht beeinträchtige Flächen zu ermitteln.
Die Ergebnisse könnten zum Schluss in eine Tabelle als Flächenbilanz eingetragen werden (optional).
-
QGIS (getestet mit QGIS 3.10 & 3.40)
-
Daten:
-
autobahn_inputs.gpkg -
heli.tif
-
Aufgaben
Vorbereitung: Anlegen der Projekt-Datei und Laden der Input-Daten
-
Öffne QGIS und stelle sicher, dass kein bestehendes Projekt geöffnet ist. (Also nur entweder ein neues, noch leeres und ungespeichertes Projekt oder noch gar keines.)
-
Lade
autobahn_inputs.gpkgmit beiden enthaltenen Vektor-Layern. -
Falls noch kein Projekt offen war, ist nun automatisch ein (noch ungespeichertes) angelegt worden. Stelle sicher, dass in den Projekteinstellungen das Koordinatenbezugssystem (KBS) auf das deutsche DHDN Gauss-Krüger Zone 3 (EPSG:31467) eingestellt ist. (Das sollte nach dem Laden der Layer automatisch der Fall sein.)
-
Öffne über Menü die Projekteinstellungen, gib dem Projekt unter Reiter Allgemein den Titel “Autobahn und Lebensraumtypen” und speichere es unter dem Namen
Autobahn_Lebensraumtypen.qgzoderAutobahn_Lebensraumtypen.qgs.
Aufgabe 1: Darstellen der Landnutzung
-
Klassifiziere Layer “umgebung” mit Hilfe des Attributs bfn_biotop_text, um sich einen Überblick über die Biotoptypen zu verschaffen. Eine gröbere Darstellung der Landnutzung erreichst du mit einer Klassifikation nach Feld “nutzung”. Erarbeite dir eine sinnvolle Darstellung unter Verwendung von Farben und Texturen. Stelle deine Klassifizierung als Karte dar.
-
Erstelle ein Kartenlayout und exportiere es als
biotoptypen.pdf.
Aufgabe 2: Darstellen der Autobahn-Zentrallinie und Erstellen der Pufferzonen
Wenden wir uns nun der Autobahnzentrallinie in Layer "autobahn_zentrallinie" zu.
-
Stelle die Linie gut sichtbar dar.
-
Der Autobahnkörper misst insgesamt 40m. Für eine flächenhafte Darstellung musst du ein Pufferpolygon mit einem beidseitigen Abstand von 20 m von der Zentrallinie erstellen.
Dies erreichst du über Menü . Der Eingabelayer ist “autobahn_zentrallinie”, als Abstand musst du 20 Meter eintragen.
-
Das Resultat dieses Vorgangs wollen wir in einer Datei festhalten. Um es als Layer in einer neuen Datei abzulegen, klicke auf die Schaltfläche … neben dem Feld für den Layername und wähle Speichern in GeoPackage…. Nenne die neue Datei
autobahn_analyse.gpkgund den neuen Layer "trasse_20". -
Führe die Verarbeitung mit dem Knopf Starte durch.
Nun siehst du den Autobahnkörper in deinem Untersuchungsgebiet.
-
Auch wenn der Layer in der neuen Datei nun
trasse_20heisst, wurde er in QGIS evtl. mit “Gepuffert” beschriftet. Benenne ihn gegebenenfalls in “trasse_20” um. Das ist über die Layereigenschaften möglich, auf die du z.B. über das Kontext-Menü des Layer-Eintrags im Layer-Panel gelangst oder durch Doppelklick auf den Layer. -
Die Beeinträchtigungen der Autobahn reichen über die Autobahn-Trasse hinaus. Deshalb musst du noch weitere Pufferzonen erzeugen.
Erstelle, ausgehend von der eben erstellten Trasse, zwei weitere Puffer:
-
Einen mit dem Abstand 100 m als Temporärlayer "trasse_20_puffer_100"
-
Einen mit Abstand 300 m als Temporärlayer "trasse_20_puffer_300".
"trasse_20_puffer_100" kennzeichnet die unmittelbar an die Autobahn angrenzenden Bereiche, in denen von grossen Beeinträchtigungen durch Abgase, Lärm und Abwasser auszugehen ist. Die Fläche "trasse_20_puffer_300" umfasst den weiteren Eingriffsbereich bis zu einer Entfernung von 300 m von der Autobahn.
-
-
Auch hier kann es sein, dass die im Hintergrund für die Layer erstellten Temporär-Dateien zwar wie verlangt heissen, die Layer in QGIS aber als “Gepuffert” aufgeführt sind. Benenne sie entsprechend um.
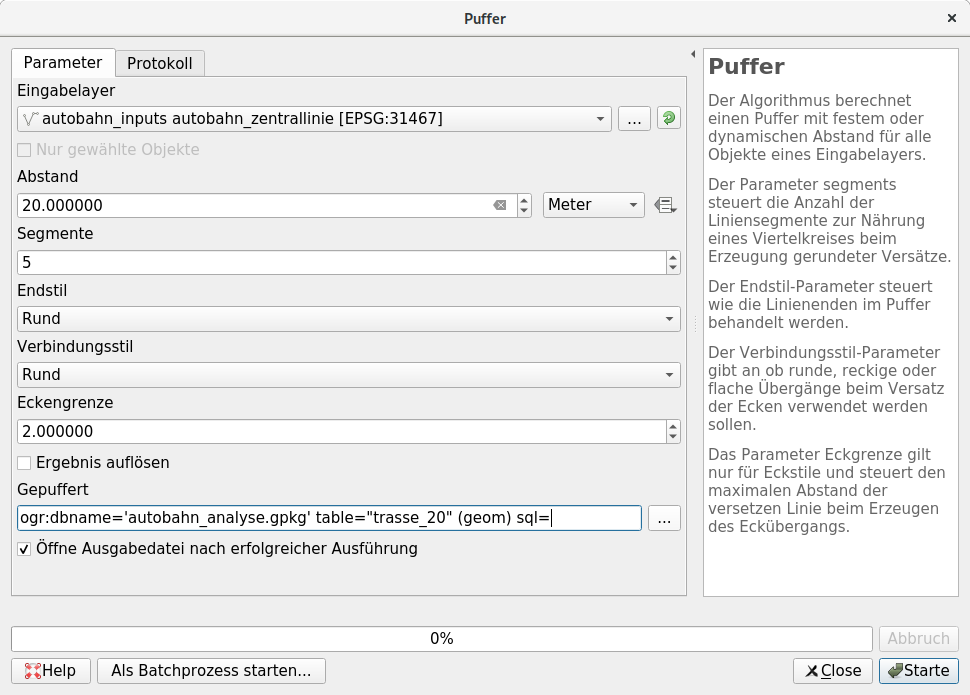
Aufgabe 3: Aus den Pufferzonen sich ausschliessende Ringzonen erstellen
Alle erstellten Pufferpolygone umfassen die gesamte Fläche zwischen ihren Aussengrenzen. Die grossen Pufferflächen überdecken die kleinen Zonen. Wir benötigen aber Polygone in Form von aneinander anschliessenden Zonen, die sich nicht überschneiden. Um dieses Ziel zu erreichen, verwenden wir versuchshalber das Werkzeug Differenz. Nach den nun folgenden Verschneidungsprozessen verfügst du über den Autobahnkörper sowie über zwei sich ausschliessende und aneinander anschliessende Schalen um die Autobahn.
Erstellen der äusseren Beeinträchtigungszone (von 100 m bis 300 m Entfernung von der Autobahn):
-
Die Fläche des Puffers "trasse_20_puffer_100" ist aus dem Puffer "trasse_20_puffer_300" herauszuschneiden, um die äussere Beeinträchtigungszone abzugrenzen.
Dies ist mit der Menü-Option zu erreichen.
-
Eingabelayer = trasse_20_puffer_300
-
Layer überlagern = trasse_20_puffer_100
-
-
Speichere das Ergebnis in der nun schon bestehenden Datei
autobahn_analyse.gpkgals neuen Layer "zone_100_300". -
Auch hier kann es sein, dass QGIS den Layer zwar unter den richtigen Namen speichert, aber ins Projekt selbst als “Differenz” einbindet. Benenne ihn gegebenenfalls in "zone_100_300" um.
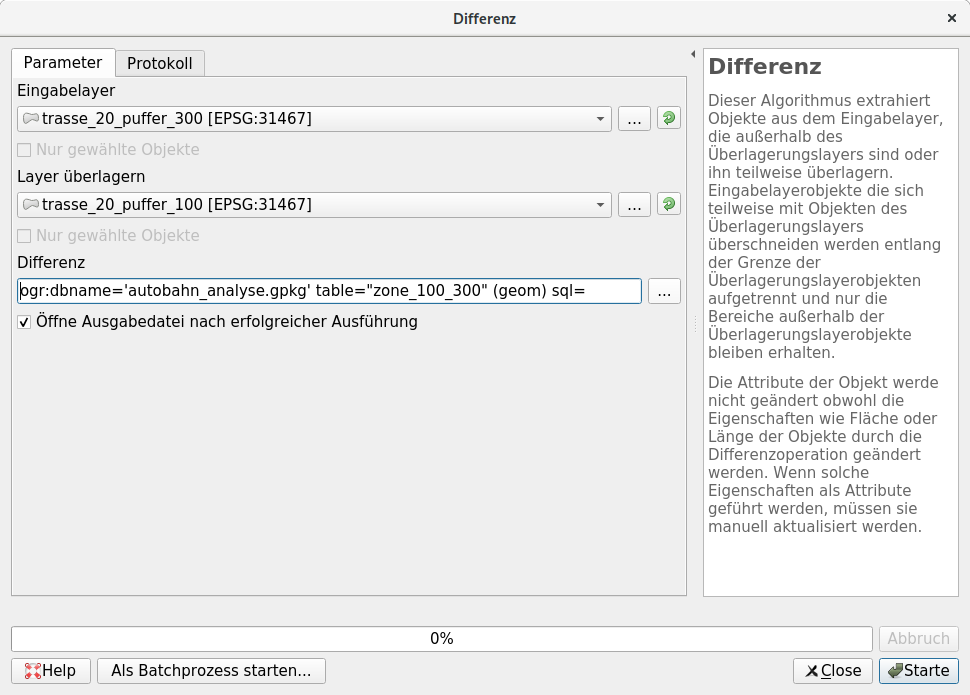
Erstellen der inneren Beeinträchtigungszone (von der Trasse bis 100 m Entfernung von der Autobahn).
-
Die Fläche des Puffers "trasse_20" ist aus dem Puffer "trasse_20_puffer_100" herauszuschneiden, um die innere Beeinträchtigungszone abzugrenzen. Speichere sie als Layer "zone_100" ebenfalls in
autobahn_analyse.gpkgund benenne den Layer in QGIS gegebenenfalls entsprechend um.-
Eingabelayer = trasse_20_puffer_100
-
Layer überlagern = trasse_20
-
Folgende Layer sind jetzt wichtig:
-
Die beiden Layer mit den Input-Daten
-
Die eigentliche 40 Meter breite Trasse: "trasse_20"
-
Die Zone von der Trasse bis zu einer Entfernung von 100 m: "zone_100"
-
Die Zone im Abstand von 100 m bis zu 300 m von der Trasse: "zone_100_300"
Falls alles geklappt hat, kannst du die beiden Temporär-Layer zur besseren Ubersicht ausblenden oder löschen:
-
"trasse_20_puffer_100"
-
"trasse_20_puffer_300"
Aufgabe 4: Zusammenfügen der drei Zonen in einem Layer
Mit dem Werkzeug zusammenfügen (Merge) lassen sich beliebig viele Geometrien mit einem Schritt in einem Layer zusammenfügen.
-
Wähle im Menü den Eintrag Vektorlayer Zusammenführen…
-
Als Eingabelayer wähle:
-
"trasse_20"
-
"zone_100"
-
"zone_100_300"
-
-
Speichere das Ergebnis in
autobahn_analyse.gpkgals Layer “zonen”. -
Auch hier kann es sein, das QGIS den neuen Layer unter einem generischen Namen (hier: “Zusammengeführt”) einbindet. Benenne ihn gegebenenfalls in “zonen” um.
Aufgabe 5: Bearbeiten der Attributtabelle des Layers zonen
Der neue Layer verfügt noch über keine sinnvollen Attributtwerte für die einzelnen Beeinträchtigungszonen. Damit du die Fläche unterschiedlich bewerteter Biotoptypen in den Beeinträchtigungszonen ermitteln kannst, musst du den Zonen einen Attributwert zuweisen. Bearbeite die Attributtabelle in den Layer-Eigenschaften
-
Öffne das Kontext-Menü des Layers “zonen” und wähle Eigenschaften….
-
Wähle im Layereigenschaften-Fenster den Reiter Felder an.
-
Schalte den Bearbeitungs-Modus an (Schaltfläche mit dem Stift)
-
Lösche alle Felder ausser “layer” und “fid”.
-
Benenne das Feld “layer” in “zone” um.
-
Schliesse das Layereigenschaften-Fenster mit OK.
-
Öffne das Kontext-Menü des Layers “zonen” und wähle Attributtabelle öffnen.
-
Ändere die Werte in Spalte “zone” wie folgt:
-
"trasse_20" → Trasse
-
"zone_100" → Innen
-
"zone_100_300" → Aussen
-
-
Du kannst anschliessend die überstehenden End-Rundungen der Puffer mit dem Zeichenwerkzeug abschneiden (der Schnitt-Linienzug kann mit Rechtsklick abgeschlossen werden), diese Restflächen über auswählen und die Restflächen dann mit der Funktion löschen.
-
Speichere den Layer (Menü ) und klassifiziere die Zonen. Nutze Schraffuren oder Punktdichteraster, um die darunter liegenden Ebenen nicht vollständig zu verdecken.
Aufgabe 6: Abfragen aller naturschutzfachlich hervorragenden Flächen
Nun sollen alle naturschutzfachlich bedeutenden Flächen aus dem Layer Umgebung abgefragt werden. Dabei handelt es sich um Lebensraumtypen des Anhangs 1 der FFH-Richtlinie ("ffh_typ_nr"), um besonders geschützte Biotoptypen gemäss BNatSchG ("geschuetzt_biotop") und um sonstige Biotoptypen des artenreichen Grünlands ("bedeutend_gruenland_typ").
Gehe wie folgt vor:
-
Wähle den Layer “umgebung” im Layer-Panel aus.
-
Öffne die Attributtabelle (), um dir einen Überblick zu verschaffen. (Danach kannst du die Attributtabelle wieder schliessen.)
-
Öffne über die Menü-Option den Abfrageeditor.
-
Stelle mit Hilfe der Schaltflächen im Abfrageeditor eine Abfrage zusammen, mit der du alle Flächen auswählst, die entweder FFH-Lebensräume sind (
ffh_typ_nr = 1), geschützte Biotope beinhalten (OR geschuetzt_biotop = 1) oder bei denen es sich um einen sonstigen bedeutenden Grünlandtypen handelt (OR bedeutend_gruenland_typ = 1).Anmerkung: In den betreffenden Spalten der Attributtabelle bedeutet der Wert
1jeweils “trifft zu”.Dein SQL-Befehl muss folgendermassen aussehen:
ffh_typ_nr = 1 OR geschuetzt_biotop = 1 OR bedeutend_gruenland_typ = 1 -
Teste die Abfrage.
Die Auswahl sollte 43 Polygone enthalten.
Bei QGIS 3.40 schlägt das Testen über die Schaltfläche Testen mit der Fehlermeldung
Ein Fehler trat beim Ausführen einer Abfrage auf, bitte die Ausdruckssyntax überprüfen.
fehl, aber der Filter funktioniert trotzdem.
-
Bestätige mit OK. Dadurch wird der Filter auf den Layer angewandt und das Abfrageerstellungsfenster geschlossen. Du siehst jetzt alle Flächen, die aus Sicht des Biotop- und Artenschutzes wertvoll sind.
-
Speichere die/den gefilterten Layer über im GeoPackage
autobahn_analyse.gpkgals Layer “wertvoll” ab. Danach kannst du den Filter auf Layer “umgebung” wieder löschen.
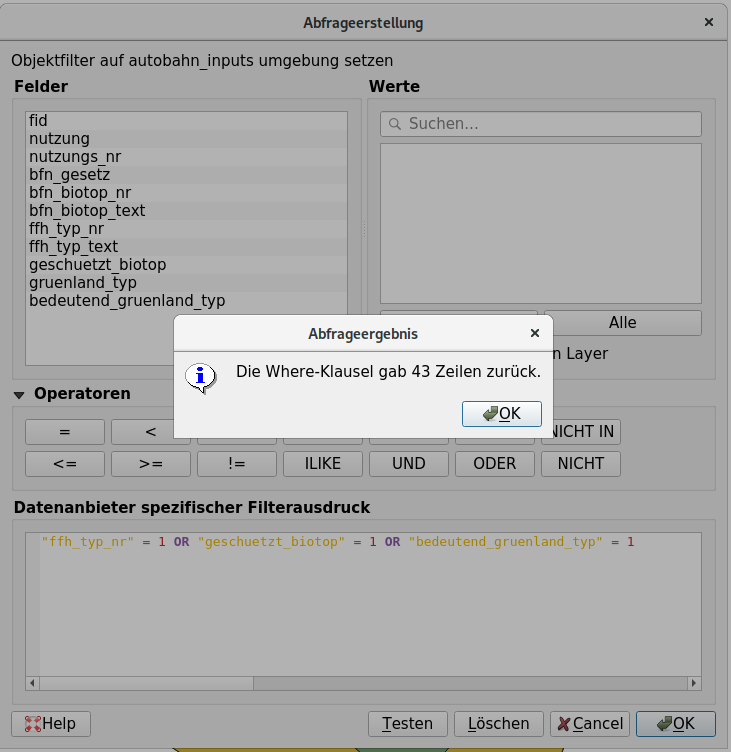
Aufgabe 7: Schnittmenge zwischen wertvollen Flächen und Beeinträchtigungszonen
Als nächstes sind jene naturschutzfachlich wertvollen Flächen zu ermitteln, die in den drei Beeinträchtigungsszonen liegen. Du benutzt das Werkzeug Verschneidung (Intersect), um die Layer "wertvoll" und "zonen" miteinander zu verschneiden. Der resultierende Layer enthält ausschliesslich Flächen, die naturschutzfachlich wertvoll sind und die gleichzeitig durch den Autobahnbau zerstört oder beeinträchtigt werden.
-
Mit der Menü-Option verschneidest du beide Layer.
-
Eingabelayer: "zonen"
-
Layer überlagern: "wertvoll"
-
Ziel-Layer: unbenannter Temporärlayer
-
-
Ein Klick auf Starte führt zu folgender Fehlermeldung:
Objekt (24) hat ungültige Geometrie. Bitte diese Fehler korrigieren oder die Verarbeitungseinstellung auf “Ungültige Eingabeobjekte ignorieren”.
Ausführung nach 0.01 Sekunden gescheitert
Öffne die QGIS-Optionen über Menü und ändere unter Reiter "Verarbeitung → Allgemein" die entsprechende Einstellung "Filterung ungültiger Objekte" von "Algorithmenausführung bei ungültiger Geiometrie anhalten" auf "Objekte mit ungültiger Geometrie ignorieren".
-
Wiederhole nun die Verschneide-Operation. Nun sollte sie gelingen. Die Fehlermeldung kommt zwar trotzdem, aber mit “abgeschlossen” anstatt “gescheitert”.
-
Der resultierende Layer ist in QGIS vermutlich unter dem Namen “Verschneidung” eingebunden worden. Benenne ihn in “intersect_wertvoll” um.
-
Öffne die Attribut-Tabelle des neuen Layers. Die Werte der “fid”-Spalte des 2. Input-Layers (“wertvoll”) finden sich in der Spalte “fid_2” des neuen Layers wieder. Die “fid”-Spalte des 1. Input-Layers ("zonen") wird im Resultat jedoch als “fid” in “intersect_wertvoll” wiedergegeben, was problematisch ist, da QGIS diesen Spaltennamen defaultmässig als PK z.B. von GeoPackage-Layern nimmt, die Werte durch die Verschneidung nun aber alles andere als UNIQUE sind.
-
Benenne die “fid”-Spalte von “intersect_wertvoll” in “fid_zone” um und beende den Bearbeitungs-Modus.
-
Über sein Kontext-Menü kannst du Layer “intersect_wertvoll” nun permanent machen. Speichere ihn als “intersect_wertvoll” in
autobahn_analyse.gpkg. Stelle sicher, dass der im Feld “FID” angegebene Name keiner schon bestehenden Spalte entspricht. -
Nun kannst du in der Attributtabelle des Layers “intersect_wertvoll” (Menü ) oben rechts den Feldrechner betätigen. Dieser erlaubt es dir, ein neues Feld anhand vom Ausdruck anzulegen. Verwende folgenden Ausdruck, um mit QGIS die Fläche unseres Polygons zu berechnen, welche dann durch 100 geteilt wird, um die Quadratmeter in Aren umzurechnen. Das Resultat wird letztlich auf 1 signifikante Stelle nach dem Komma gerundet. Ausdruck:
round($area / 100, 1) -
Setze “area” als Ausgabefeldnamen und wähle den Ausgabefeldtypen → Dezimalzahl (real). Bestätige mit OK und überprüfe, ob eine Spalte mit Namen “area” angelegt wurde.
-
Nun finden sich in der Spalte “area” die exakten Flächen der jeweiligen Polygone in Aren auf.
-
Speichere die neue Spalte, in dem du den Bearbeitungsmodus für den Layer "intersect_wertvoll" ausschaltest.
Aufgabe 8: Vektordateien klassifizieren und Karten erstellen
Anschliessend sollst du deine neu erstellten Geometrien als aussagekräftige Karten darstellen. Du sollst die wertvollen Biotoptypen in den Beeinträchtigungszonen oder die Konfliktzonen als Karte darstellen.
-
Klassifiziere Layer "intersect_wertvoll" nach Attribut ffh_typ_text (auf Klassifizieren klicken).
-
Lösche den leeren Wert.
-
Der Layer stellt jetzt alle Flächen innerhalb der Beeinträchtigungszonen dar, auf denen sich FFH-relevante Biotoptypen befinden.
-
Filtere Layer "intersect_wertvoll" mit Hilfe des Abfrageeditors mit der Abfrage "ffh_typ_nr = 0".
-
Speichere die Auswahl über unter dem Layer-Namen “intersect_wertvoll_ohne_ffh” in
autobahn_analyse.gpkg -
Lade den neuen Layer und klassifiziere ihn nach bfn_biotop_text
-
Lösche den leeren Wert und du erhältst drei Klassen der wertvollen Nicht-FFH-Biotope.
-
Lade die beiliegende Rasterdatei
heli.tifund verschiebe diese anschliessend im Inhaltsverzeichnis nach ganz unten. Anschliessend justiere die globale Transparenz in den Layereigenschaften vonheli.tifsoweit, dass der Raster-Layer als schwach sichtbarer Hintergrund dienen kann. -
Nun kannst du eine Karte erstellen, welche die durch den Autobahnbau beeinträchtigten wertvollen Biotoptypen darstellt und dabei zusätzlich die ffh_typ_nr besonders hervorhebt.
-
Erstelle ein Kartenlayout und exportiere es als PDF.
-
Ein Beispiel für eine mögliche Kartendarstellung siehst du in Abbildung 5.
Abschluss
Folgende Dateien müssen nun vorhanden sein:
-
Die einfache Biotoptypenkarte.
-
Ein fertiges Kartenlayout im PDF-Format, welches entweder die wertvollen Biotoptypen im Beeinträchtigungsbereich oder die Konfliktzonen aus Sicht des Biotop- und Artenschutzes darstellt.
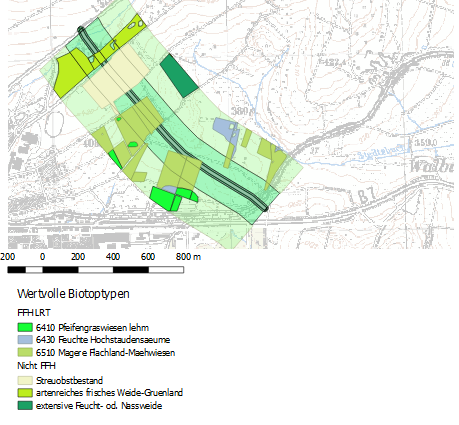
Noch Fragen? Wende dich an die QGIS-Community!
![]() Frei verwendbar unter CC0 1.0
Frei verwendbar unter CC0 1.0