Eine multikriterielle Rasteranalyse mit QGIS 3

Allgemeines
Weisst du, wo die Gämsen potentiell leben? Eine multi-kriterielle Rasteranalyse mit einem GIS liefert die Antwort. Diese Übung stammt ursprünglich von Andreas Lienhard, Kanton Zürich (herzlichen Dank!), und wurde dann weiterentwickelt.
-
Zeitaufwand: Diese Übung dauert mind. 30 Minuten, wenn man QGIS schon etwas kennt.
-
Voraussetzungen: QGIS 3 (diese Übung wurde mit der QGIS Version 3.6 erstellt und mit QGIS 3.4 LTS getestet).
-
Stichworte: GIS, Raster, Grid, Multikriterielle Analyse, Rasteralgebra, QGIS.
Ziele und Vorgaben
Ziel dieser Übung ist, mittels multikriterieller GIS-Analyse herauszufinden, wo Gämsen potentiell ihren Lebensraum haben. Dazu treffen wir folgende Annahmen (Kriterien):
-
Gämsen halten sich vor allem oberhalb 1500 m. ü. M. auf. Wir suchen zudem die Gämsen im Frühling; d.h. es liegt noch viel Schnee ab 2500 m.
-
Gämsen sind vor allem in steilen Hängen (Neigung >20%) zu finden.
-
Gämsen bevorzugen warme, früh ausgeaperte Hänge, d.h. Südhänge.
-
Gämsen nutzen Alpweiden, denn im Frühling ist noch kein Vieh auf der Alp.
Für die Analyse stehen folgende zwei Raster-/Grid-Datensätze zur Verfügung (weitere Informationen zum ASCII-Grid-Format gibt es im GIS-Wiki):
-
Höhenmodell “DHM-Rimini” (ursprünglich von Swisstopo) im ArcInfo-ASCII-Grid-Format, Datei
dhm_rimini.txt. (Höhenmodell: engl. Digital Height Model, DHM) -
Statistikdaten “Arealstatistik 85” (ursprünglich vom BfS) im ArcInfo-ASCII-Grid-Format, Datei
as85.txt. Enthält Bodenbedeckungs-Arten wie z.B. Wad, Wiesen und Weiden.
Vorbereitungen
Nachdem die Vorgaben geklärt sind, können wir mit der Analyse der potentiellen Gämse-Lebensräume beginnen. Dies ist der Ablaufplan:
-
Zuerst werden das Höhenmodell und die Arealstatistik ins QGIS geladen.
-
Mit dem Höhenmodell wird vorab als reiner Hintergrund eine Geländeschummerungs-Karte erzeugt.
-
Mit dem Höhenmodell werden dann eine Neigungskarte und eine Geländeausrichtungskarte als Zwischenergebnisse berechnet und gespeichert.
-
Dann werden Teilergebnisse berechnet und gespeichert gemäss den vier Kriterien:
-
Ausgehend vom Höhenmodell werden die entsprechenden Höhen-Gebiete gefiltert.
-
Ausgehend von der Neigungskarte werden die steilen Hänge gefiltert.
-
Ausgehend von der Ausrichtungskarte werden die Südhänge gefiltert.
-
Ausgehend von der Arealstatistik werden die Alpweiden gefiltert.
-
-
Zum Schluss werden die letzten vier Zwischenergebnisse miteinander verschnitten (spatial overlay, intersection) und das Ergebnis visualisiert.
Starte nun QGIS - oder öffnen ein neues QGIS-Projekt - und stelle das Koordinatenbezugssystem des Projekts unten rechts auf das alte schweizerische Koordinatenbezugssystem EPSG:21781 um.
Import
Um die beiden Inputdateien as85.txt und dhm_rimini.txt zu laden,
kannst du diese entweder mit “Drag & Drop” ins QGIS hineinziehen,
oder du öffnest das Menü .
Dort wählst du den Eintrag Rasterlayer hinzufügen…
und gibst die entsprechenden Dateien an.
Wähle als Koordinatenbezugssystem EPSG:21781.
Kontrolliere, dass im Layer-Manager der Layer “dhm_rimini” oben und damit sichtbar ist, sonst einfach den Layer im Layer-Manager hochziehen. Falls der Layer schwarz dargestellt wird, kannst du das anpassen, in dem du zu Layer-Eigenschaften gehst und bei Kontrastverbesserung von Zuschneiden auf MinMax auf Strecken auf MinMax wechselst (es gibt einige weitere Darstellungsoptionen). Nun solltest du etwa das sehen, was nachfolgend dargestellt ist.
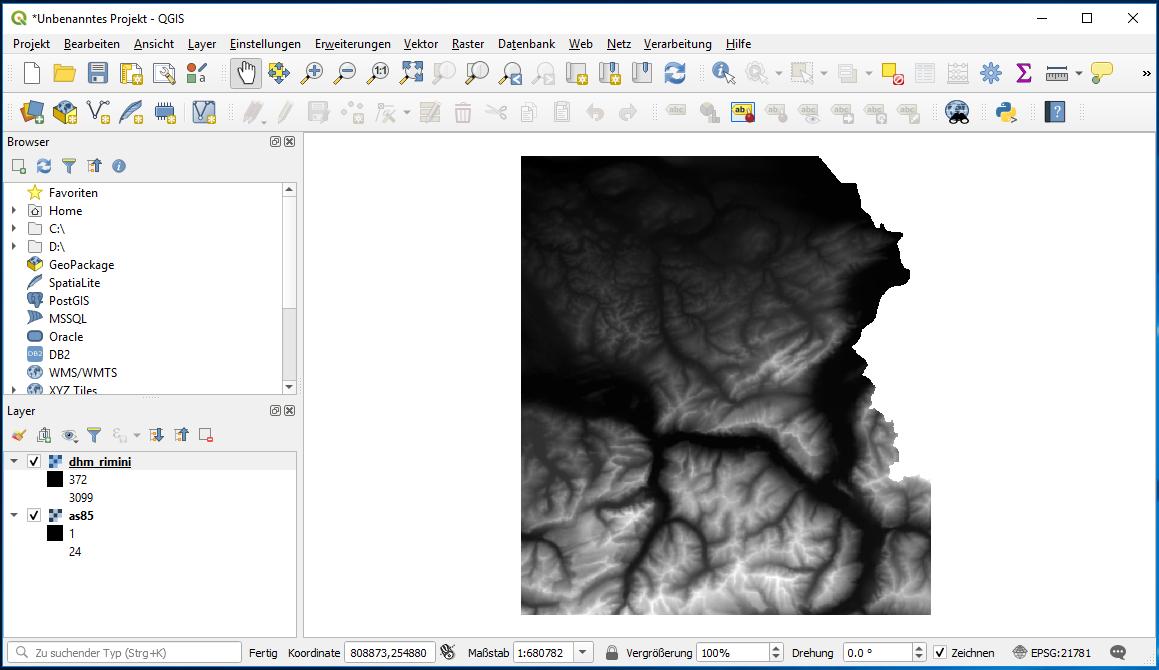
Gelände-Schummerungs-Karte
Dieser Schritt ist noch nicht Teil der Auswertung sondern dient vielmehr der Visualisierung und der Orientierung auf der Karte. Über das Menü Raster können die Rasterlayer in QGIS bearbeitet und verändert werden. Hierbei werden meistens neue Layer erzeugt und im QGIS-Projekt angezeigt.
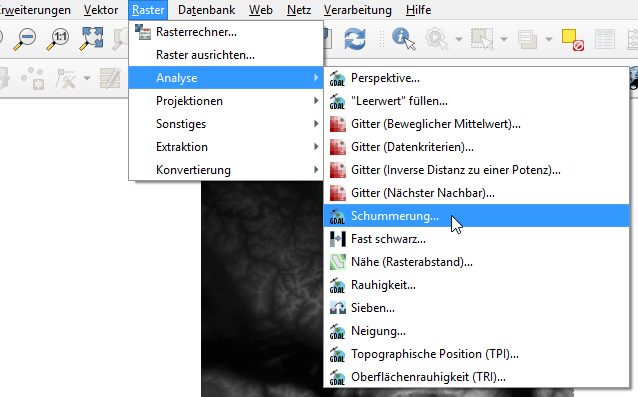
Um eine Gelände-Schummerungs-Karte aus einem Höhenmodell erzeugen zu können, wählst du Menu (siehe Abbildung unten).
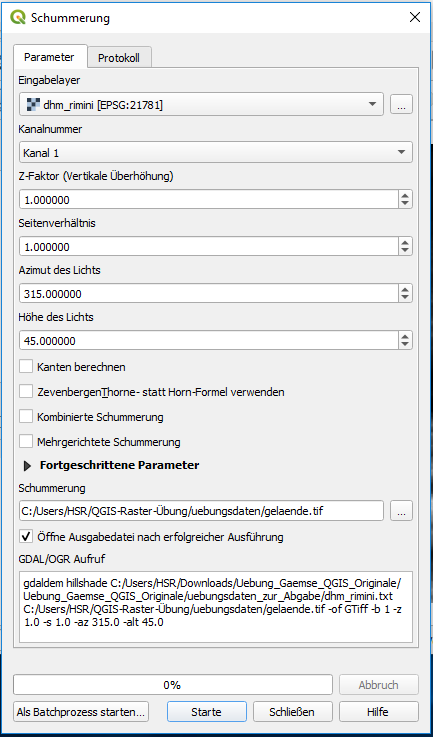
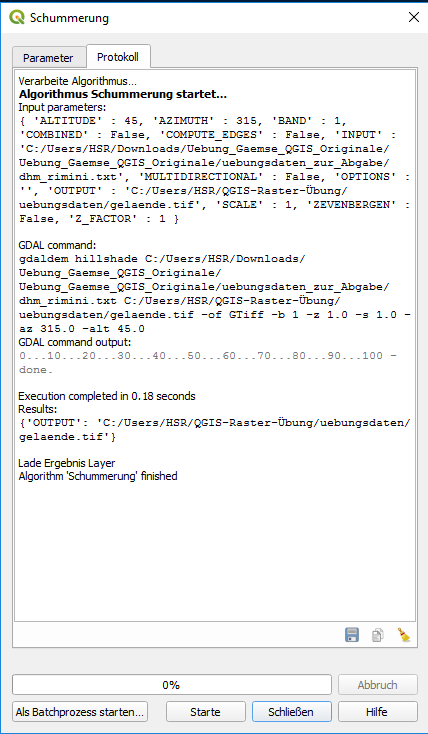
Als Eingabedatei wählst du den Layer “dhm_rimini”.
Klicke bei "Schummerung" (Ausgabedatei) rechts auf …,
eröffne einen neuen Übungsdaten-Ordner z.B. gaemse
und gib den Namen gelaende.tif an
(die Endung tif steht für TIFF bzw. GeoTIFF).
Nach einem Klick auf Starte wechselt das Dialog-Fenster automatisch auf den Reiter (Tab, Registerkarte) mit dem Ausführungs-Protokoll. Das Fenster “Schummerung” mit dem Protokoll kannst du danach schliessen. Danach solltest du etwa folgendes Ergebnis mit der Geländeschummerung erhalten:
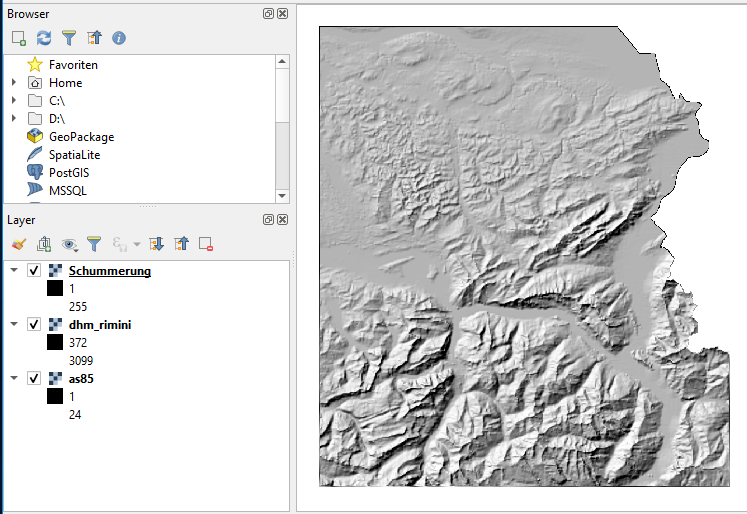
Speichere an dieser Stelle auch das ganze QGIS-Projekt
in den Ordner z.B. gaemse mit dem Namen gaemse.qgz.

Nun kommen wir im nächsten Kapitel zur ersten Auswertung mit dem Teilresultat “Gelände-Ausrichtung”.
Gelände-Ausrichtungs-Karte
Die Gelände-Ausrichtungs-Karte zeigt die Ausrichtung (engl. aspect) des Geländes in Bezug auf Norden. Sie wird mit einem Höhenmodell als Quelle über das Menü erstellt (vgl. Abbildung oben).
Als Eingabelayer wählst du wieder “dhm_rimini”.
Wähle bei “Perspektive” (Ausgabedatei) den Übungsdaten-Ordner (gaemse)
und den Dateinamen aspect.tif:
vgl. Abbildung oben.
Wenn alles richtig gelaufen ist, solltest du etwa folgendes sehen (kann auch abweichen):
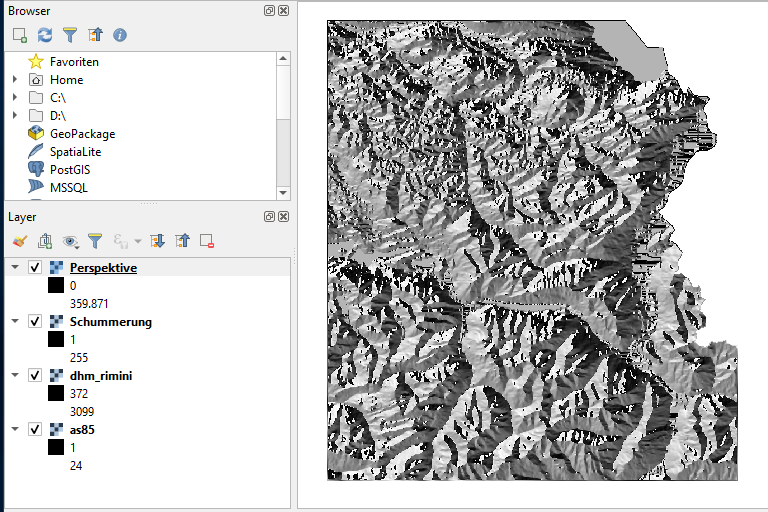
Diese Darstellung der Gelände-Ausrichtungs-Karte wollen wir nun aber noch etwas verbessern. Um den Stil eines Layers zu ändern, kannst du per Rechts- oder Doppelklick auf den Layernamen und dessen Eigenschaften zugreifen.
Wähle in Symbolisierung im ersten Eintrag Kanaldarstellung die Darstellungsart Einkanalpseudofarbe (Engl. “Singleband pseudocolor”) Als Kanal bleibt dir nur der Kanal 1 (grey) zur Auswahl. Nun kannst du Min auf 0 und Max auf 360 stellen, Interpolation auf Linear, als Farbverlauf wähle irgendeinen, damit die automatische Klassifizierung funktioniert (welchen Farbverlauf spielt keine Rolle, da wir die Farben manuell zuweisen werden), den Modus auf Gleiches Intervall und die Klassen-Anzahl auf 5.
Eine Ausrichtungskarte beinhaltet als Wert einen Winkel (in Grad °), der die Ausrichtung des Geländes repräsentiert. Wir wollen den vier Haupt-Himmelsrichtungen (N, O, S, W) verschiedene Farben zuweisen. Beim Ergebnis der verwendeten Operation entspricht 0° Norden (N). Bei Werten nahe 0° liegt also ein Nordhang vor. Aber auch Werte nahe 360° repräsentieren Nordhänge. Deswegen wurden fünf anstatt nur vier Klassen verwendet. Weise daher der ersten und letzten Klasse dieselbe Farbe zu, z.B. blau. Der Winkel im Ergebnis ist im Uhrzeigersinn zu verstehen, 90° ist also Osten. Weise den restlichen drei Klassen unterschiedliche, gut unterscheidbare Farben zu, z.B. rot, gelb, grün.
Wenn du willst, kannst du den Klassen eine sinnvolle “Beschriftung” geben, z.B. N, O, S, W (und nochmals N).
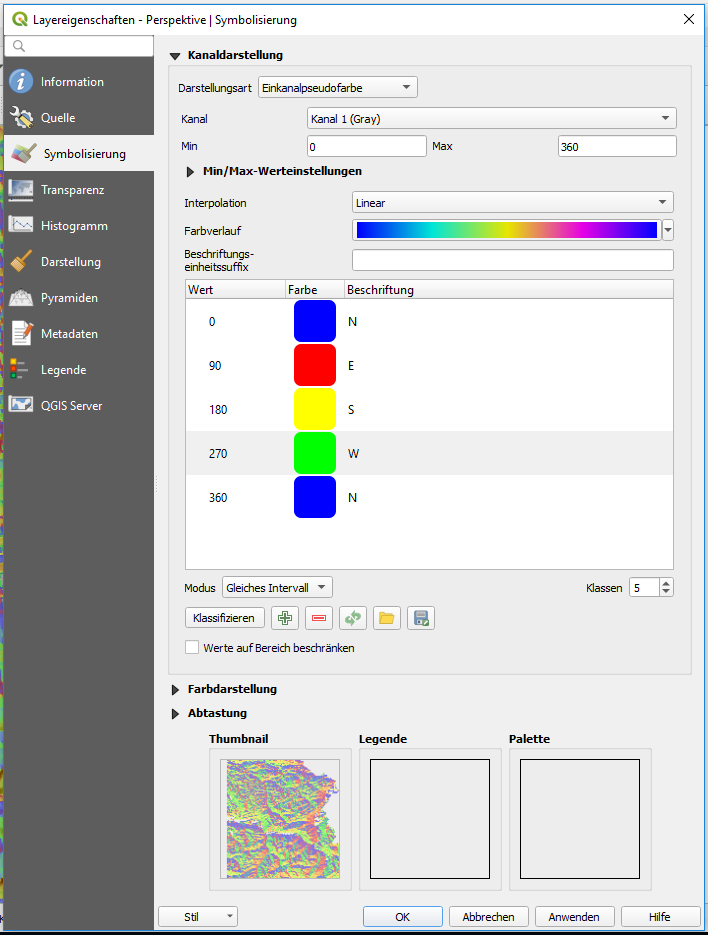
Wenn du alle Einstellungen gemacht hast, gehe auf den Reiter Transparenz (unterhalb Reiter Symbolisierung). Hier setzen wir die globale Transparenz auf z.B. 50%, damit man unter der gefärbten Ausrichtungskarte noch die Geländeschummerung sieht.
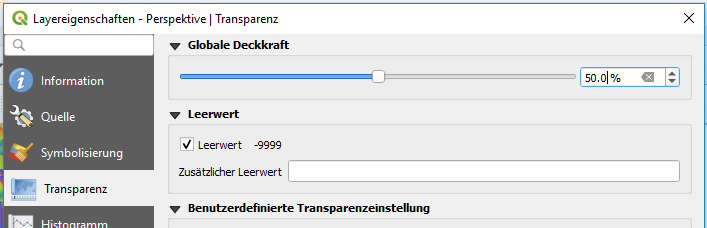
Danach auf Ok klicken (das Dialogfenster schliesst).
Das Resultat sollte nun in etwa wie unten abgebildet aussehen. Wenn du andere Farben eingestellt hast, ist das nicht weiter schlimm. Hauptsache ist, dass nun die Himmelsrichtungen der Berghänge durch verschiedene Farben visualisiert sind.
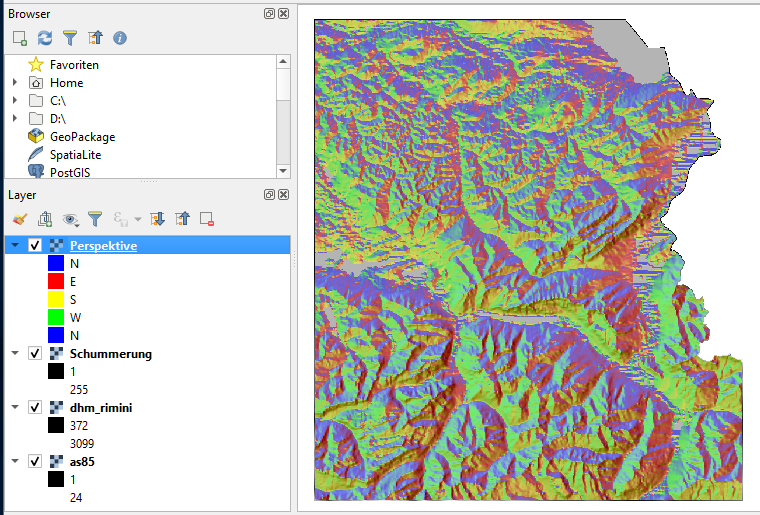
Neigungskarte
Mit der Funktion Neigung
(engl. slope, Menü )
wird die Steigung eines als Raster/Grid codierten Geländes dargestellt.
Für diese Übung wollen wir die Steigung in Prozent statt in Grad ausdrücken
(vgl. unten).
Als Eingabedatei wählst du wieder den Layer “dhm_rimini”
und gibst die Ausgabedatei slope.tif im Übungsdaten-Ordner an.
Dann Starte.
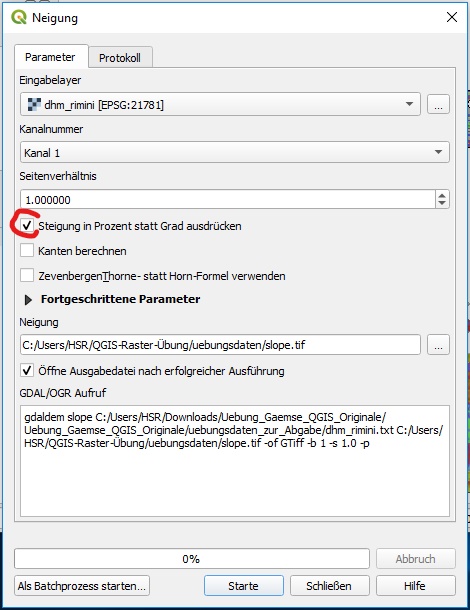
Das Resultat sieht etwa wie folgt aus (bei Kontrastverbesserung auf Strecken auf MinMax):
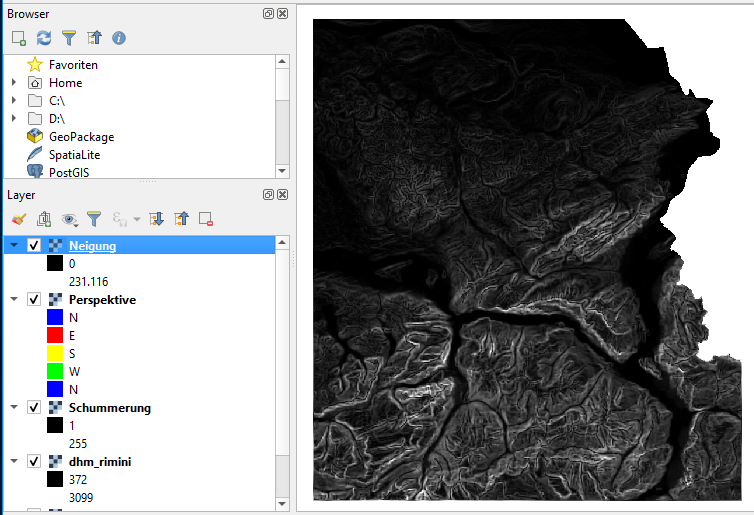
Filtern nach den Kriterien
Du hast nun die Daten so weit vorbereitet, dass wir die Kriterien anwenden können. Zur Erinnerung: Wir suchen diejenigen Gebiete, die folgende Kriterien erfüllen:
-
Gebiete, die höher als 1500 m. ü. M und tiefer als 2500 m. ü. M. liegen.
-
Gebiete, die steiler als 20% sind.
-
Südhang-Gebiete, d.h. Gebiete, die eine Ausrichtung von Südost bis Südwest haben.
-
Gebiete, welche die Nutzung Wies- und Ackerland, Heimweiden, Maiensässe, Heualpen, Bergwiesen, Alpweiden aufweisen.
Um diese Anforderungen zu erfüllen, errechnen wir nun vier weitere Layer aus den vorbereiteten Daten. Ein Verschnitt daraus wird uns aufzeigen, wo sich Gämse aufhalten könnten. Der Verschnitt und die Filterung erfolgt mit der “Rasteralgebra” und in QGIS mit dem Rasterrechner.
Beginnen wir mit dem ersten Kriterium: Die Höhen des Geländes sind im Layer “dhm_rimini” gespeichert. Damit werden wir nun einen neuen Layer berechnen, der nur noch diejenigen Rasterzellen beinhaltet, die zwischen 1500 und 2500 m. ü. M. liegen. Dafür musst du nun den Rasterrechner über das Menü Raster öffnen.
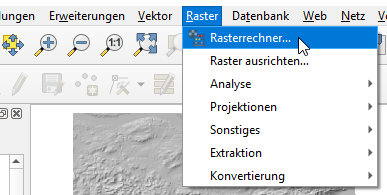
Im Rasterrechner musst du wieder rechts oben den Ausgabelayer angeben.
Wähle den Übungsdaten-Ordner
und nenne die Ausgabedatei dhm_rimini_1500_2500.tif.
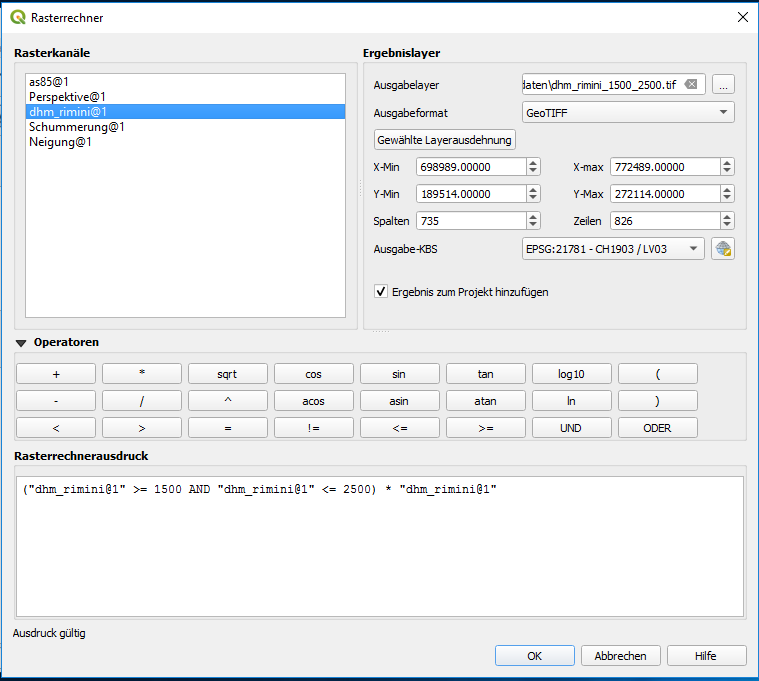
Links im Dialog sind die verfügbaren Layer
mit ihren Rasterkanälen (hier immer “@1”) aufgelistet.
Für diese erste Berechnung wählen wir “dhm_rimini@1”.
Per Doppelklick darauf
kann dieser in Anführungszeichen dem Rasterrechnerausdruck hinzugefügt werden.
Der Ausdruck ist aber noch nicht bereit.
Wir möchten noch nach Werten zwischen 1500 und 2500 filtern.
Dazu wählen wir die Operatoren “grösser-gleich”/“kleiner-gleich”
(>= und <=), die wir mit AND verknüpfen und einklammern.
Damit bekommen diejenigen Werte, die dazwischen liegen eine 1.
Doch von diesen möchten wir eigentlich den Originalwert behalten.
Dazu multiplizieren wir den eingeklammerten Ausdruck
mit dem ursprünglichen Wert selbst
(das ist raffiniert, denn der geklammerte boolesche Ausdruck
wird offenbar als Zahl 1/0 interpretiert anstelle von wahr/falsch).
Man kann den Ausdruck entweder direkt eintippen oder
mit Klick auf die Operator-Schaltflächen im Bereich Operatoren zusammenstellen.
Mit OK den Rasterrechner starten.
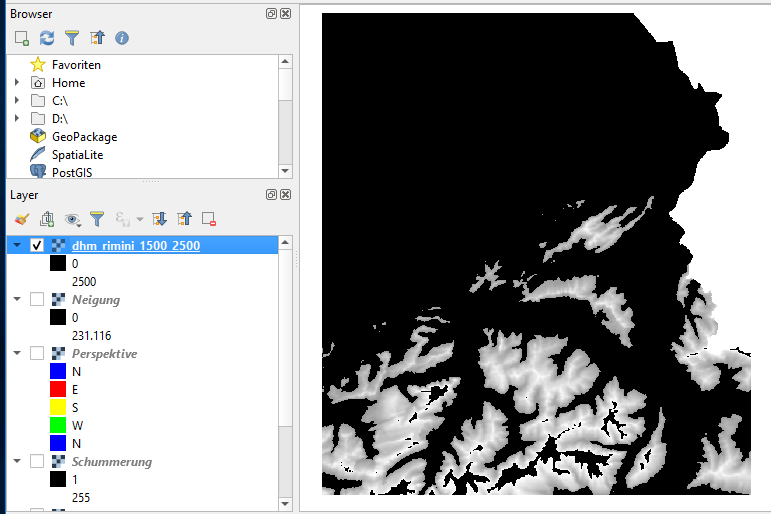
Wir können nun überprüfen, ob alle gewünschten Punkte ihren Wert beibehalten haben, indem wir durch Klicken auf Objekte abfragen (das “i”-Icon) und mit der Maus ins Fenster klicken: Bei schwarzen Rasterzellenn (Pixel) wird der Wert 0 angezeigt und bei grauen ein Wert zwischen 1500 m. ü. M. und 2500 m. ü. M..
Um die 0-Werte auch aus der Ansicht herauszufiltern, können wir ihnen noch eine Transparenz zuordnen. In den Layereigenschaften Transparenz und Benutzerdefinierte Transparenzeinstellung klickst du dazu auf + und setzt die beiden Werte Von und Nach auf 0 sowie Prozent Transparenz auf 100 Prozent. Danach klickst du auf Anwenden.
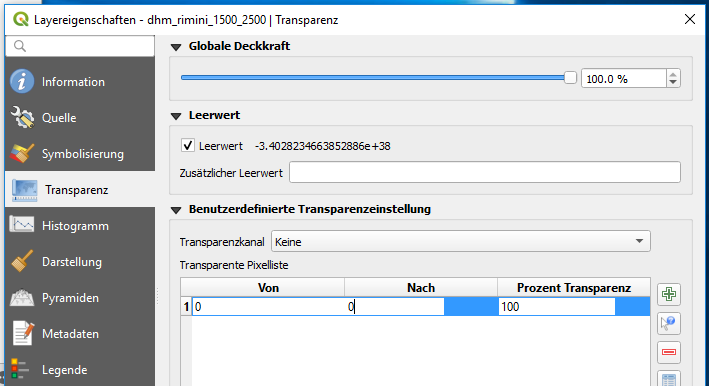
Schalte nun im Layer-Manager die Sichtbarkeit des Layers “Neigung” aus.
Das Ergebnis ist nun so gefiltert, dass man die anderen Layer darunter sieht:
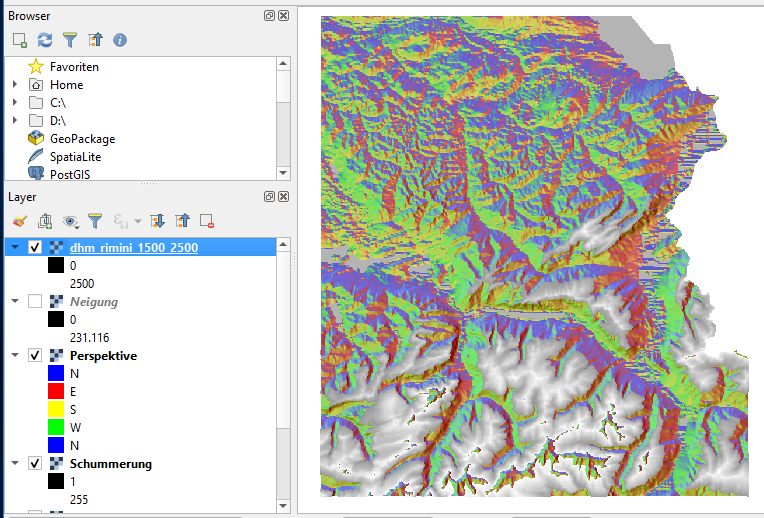
Die gleichen Schritte - zuerst Rasterrechner dann Transparenz – wendest du nun für alle weiteren drei Kriterien an, wie folgt:
Für das zweite Kriterium gehst du vom Layer bzw. Kanal “Neigung@01” aus
und speicherst das Resultat im Übungsdaten-Ordner
unter dem Namen slope_over20perc.tif
(Ok ist noch nicht aktiviert).
Selektiere mit dem Rasterrechner in diesem Falle alle Rasterzellen,
die steiler als 20% sind.
Dann Ok.
Für das dritte Kriterium verwendest du den Layer “Perspektive” (aspect.tif)
und filterst alle Rasterzellen heraus,
welche zwischen den 135 und 225 Grad liegen (d.h. 180 Grad plus/minus 45 Grad).
Damit erhältst du alle nach Süden gerichteten Hänge
(zur Erinnerung Norden ist 0°).
Speichere das Resultat im Übungsdaten-Ordner
unter dem Namen aspect_135_225.tif.
Dann Ok.
Für das vierte und letzte Kriterium nehmen wir den Layer “as85”.
In diesem sind die verschiedenen Geländearten als Code (Ganzzahl) abgespeichert.
Uns interessieren nur alle jene Gebiete,
welche die folgenden Nutzungen aufweisen:
Wies- und Ackerland, Heimweiden, Maiensässe,
Heualpen, Bergwiesen, Alp- und Juraweiden.
Diese entsprechen den Codes 8, 9, 10 und 11.
Filtere den Layer “as85” daher nach diesen Codes.
Speichere das Resultat
im Übungsdaten-Ordner unter dem Dateinamen as85_sorted.tif.
Denke daran, für jeden Layer die benutzerdefinierte Transparenz auf 100 Prozent für die Werte von 0 bis 0 zu setzen (vgl. Layer-Eigenschaften).
Probiere dies für alle Schritte aus. Solltest du nicht weiterkommen, so ist im nächsten Kapitel jeder Schritt noch mit Lösung und Screenshots beschrieben.
Nun hast du alle nötigen Vorberechnungen gemacht.
Nun musst du noch die vier Layer verschneiden (engl. overlay/intersection).
Dazu verwendest du wieder den Rasterrechner und kombinierst die vier Layer
“dhm_rimini_1500_2500”, “slope_over20perc”, “aspect_135_225” und “as85_sorted”
mit dem logischen UND-Operator.
Nenne das Resultat gut_fuer_gaemsi.tif
und speichere es wieder in den Übungsdaten-Ordner.
Auch hier solltest du die benutzerdefinierte Transparenz
auf 100 Prozent für die Werte von 0 bis 0 setzen.
Wenn du willst, kannst du auch dieses Ergebnis mit einer Einkanalpseudofarbe oder Palette einfärben:
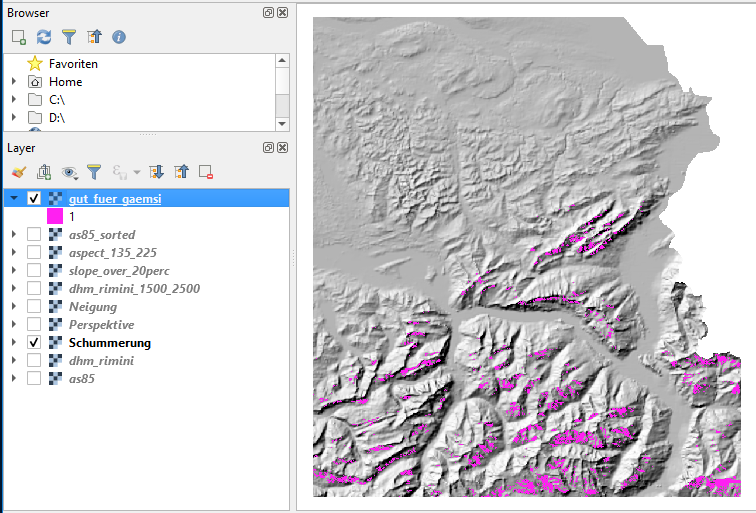
Nun wissen wir wo die Gämsen mutmasslich “wohnen”! Dies zumindest gemäss unseren Daten und Annahmen.
Für diese Übung sind wir nun soweit zufrieden. Es gäbe aber noch einige Verbesserungsmöglichkeiten, einerseits für die bessere Lesbarkeit (z.B. mit wichtigen Orten, Strassen und Berggipfel) und andererseits mit verbesserten Analysen wo man beispielsweise die Rasterzellen in Vektoren umwandeln könnte, um die resultierenden Polygone dann mit weiteren Daten verknüpfen zu können.
Detaillierte Anleitung
Dieses Kapitel ist eine Ergänzung zum vorhergehenden Kapitel, bei dem nur das erste Kriterium detailliert erläutert wurde.
Um die drei weiteren Kriterien zu berechnen, gehen wir gleich vor wie beim ersten Kriterium. D.h. wir wenden zuerst den Rasterrechner an und setzen dann die Transparenz der nicht benötigten Werte auf “durchsichtig”.
Zweites Kriterium (Gebiete, die steiler als 20% sind):
Öffne den Rasterrechner, wähle den Rasterkanal “Neigung@1” und gib den folgenden Rasterrechnerausdruck ein:
("Neigung@1" > 20) * "Neigung@1"
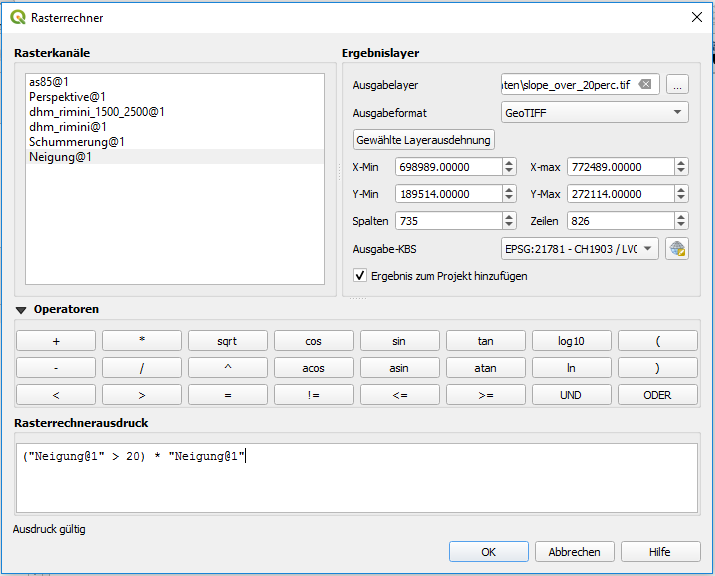
Dann beim Layer die Transparenz einstellen.
Das Ergebnis des zweiten Kriteriums sollte ungefähr wie folgt aussehen:
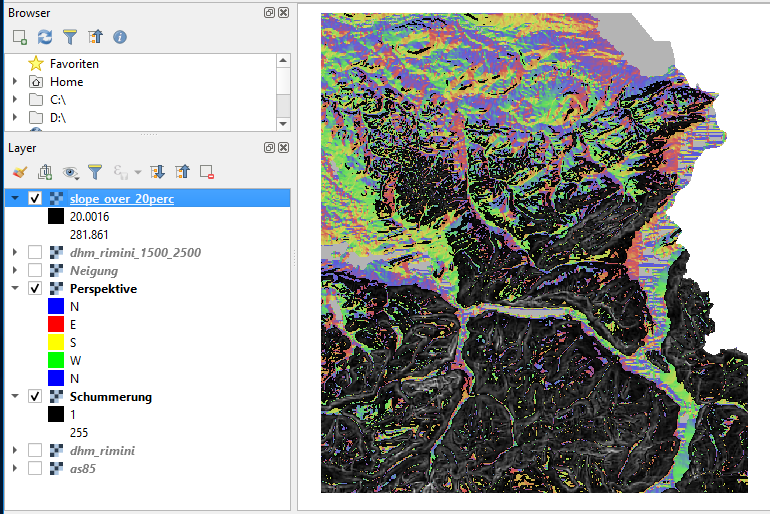
Drittes Kriterium (Südhang):
Im Rasterrechner setzt du als Ausgabelayer aspect_135_225.tif,
wählst den Rasterkanal “Perspektive@1”
und gibst den folgenden Rasterrechnerausdruck ein:
("Perspektive@1" >= 135 AND "Perspektive@1" <= 225) * "Perspektive@1"
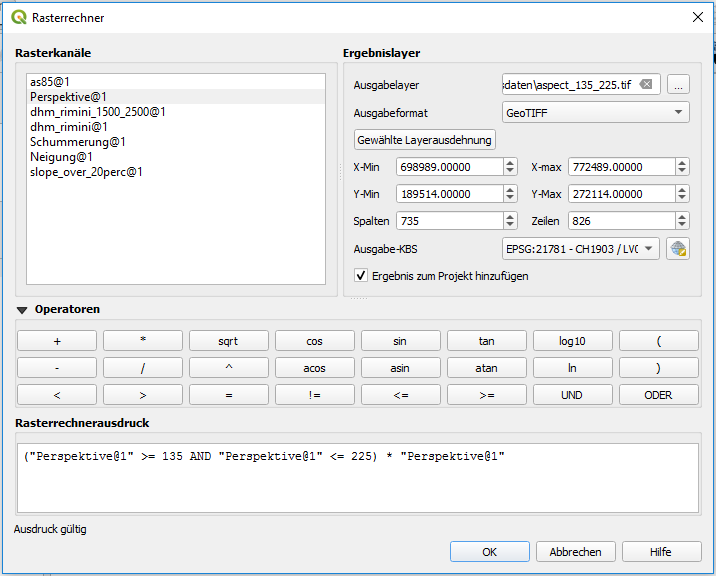
Dann die Layer-Transparenz setzen. Das Ergebnis des dritten Kriteriums (Einkanalpseudofarben von “Perspektive” kopiert) sollte etwa so aussehen:
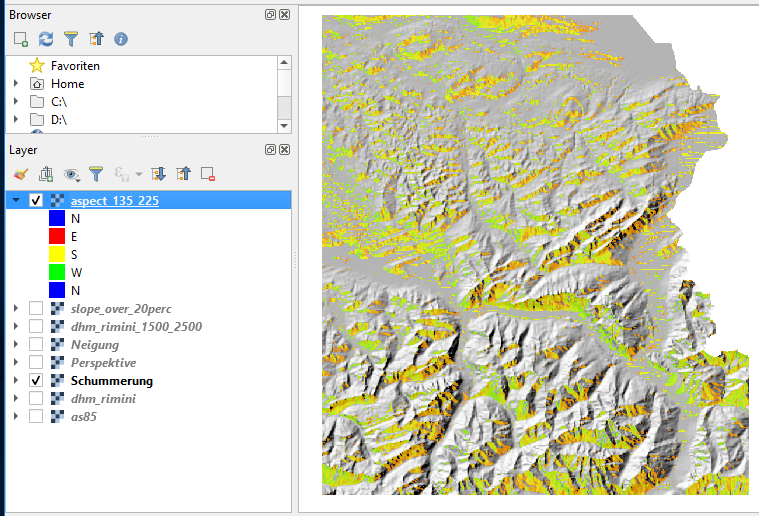
Viertes Kriterium (Geländearten):
Im Rasterrechner wählst du den Rasterkanal “as85@1”,
den Ausgabelayer as85_sorted.tif
und gibst folgenden Rasterrechnerausdruck ein:
("as85@1" >= 8 AND "as85@1" <= 11) * "as85@1"
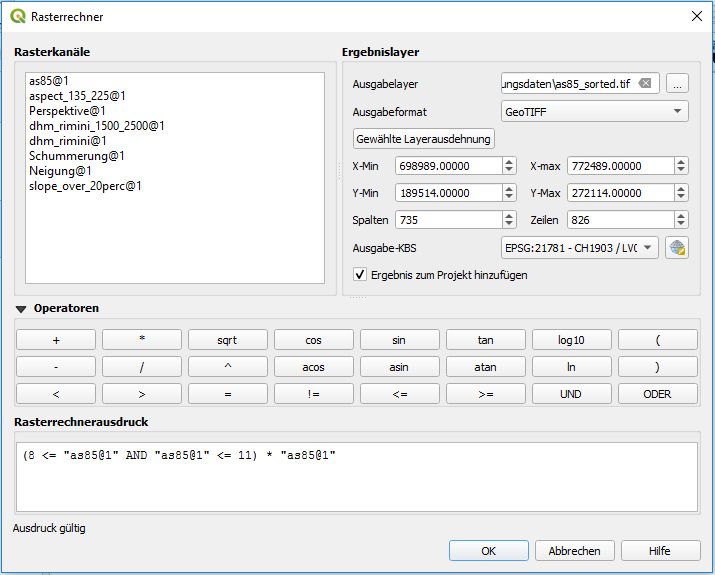
Nachfolgend ist das Ergebnis des vierten Kriteriums dargestellt (Paletten-Farben und ebenfalls mit Transparenz):
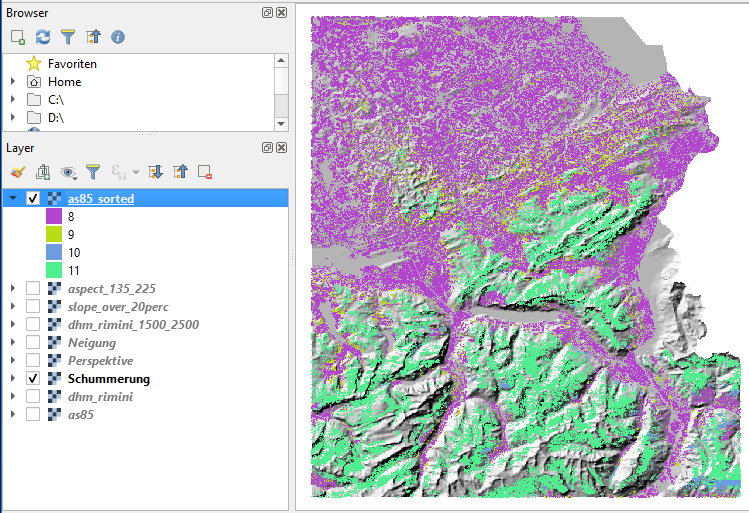
Verschnitt:
Zu guter Letzt berechnen wir die Gämsenstandorte mit einer Verschneidung
(spatial overlay, intersection) und speichern das unter gut_fuer_gaemsi.tif.
Hier die Lösung für den Rasterrechnerausdruck:
"dhm_rimini_1500_2500@1" AND "slope_over20perc@1" AND "aspect_135_225@1" AND "as85_sorted@1"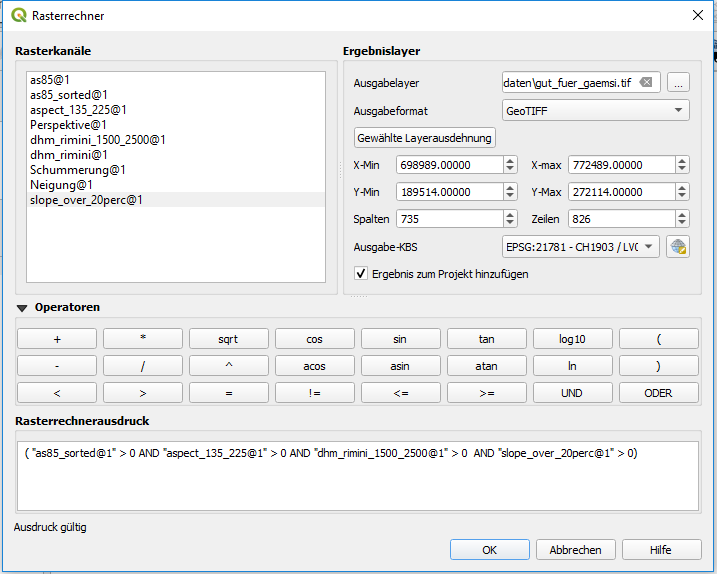
Das resultierende Ergebnis ist am Ende des vorhergehenden Kapitels dargestellt.
Noch Fragen? Wende dich an die QGIS-Community!
![]() Frei verwendbar unter CC0 1.0
Frei verwendbar unter CC0 1.0