Eine Anleitung für Interessierte und Lehrpersonen
Übersicht
Das Ziel dieser Anleitung ist es, dass Sie fähig sind, mit uMap eine Karte zu erstellen, die sich zum Beispiel als Lageplan verwenden lässt.
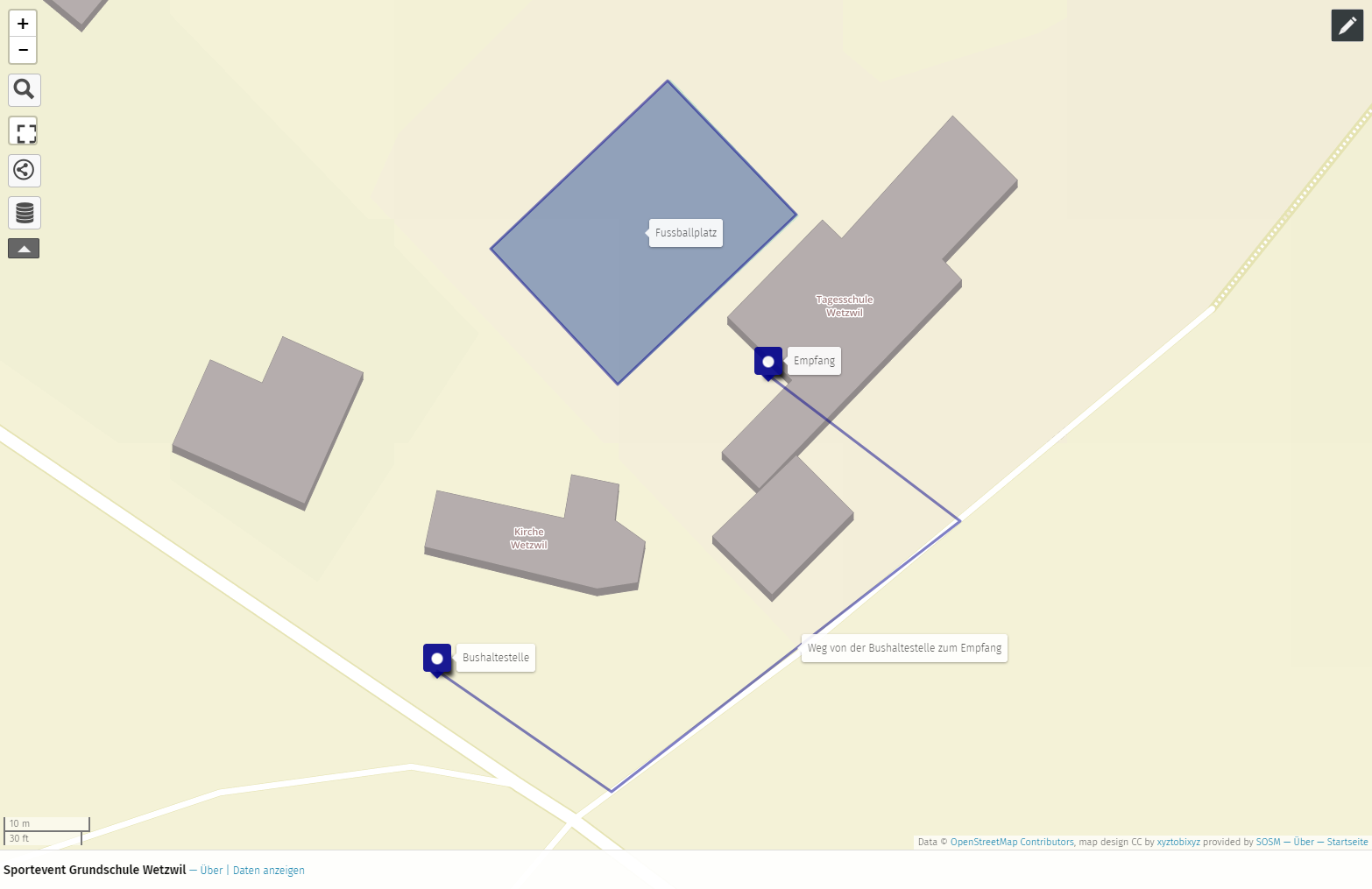
Die ganze Beispielkarte sehen Sie auf dieser Seite. Eventuell müssen Sie noch auf eine der blauen Stecknadeln reinzoomen.
Sie werden für das Beispiel etwa 10-15 Minuten brauchen.
Als Mittel dienen ein Computer mit Internetzugang und die uMap-Website. uMap kann ohne Login genutzt werden. Falls man jedoch Karten editieren oder speichern will, wird ein OpenStreetMap-Konto vorausgesetzt (vgl. das Arbeitsblatt "OpenStreetMap bearbeiten").
|
Die internationale Version von uMap gibt es hier. Wir empfehlen, dass Sie die Schweizer Version verwenden, wenn sich die Karte in der Schweiz befindet. |
Was ist uMap?
Mit dem Karteneditor uMap kann man eine eigene Karte zeichnen und zusammenstellen. Zudem gibt es verschiedene Hintergrundkarten zur Auswahl. Alle Zeichnungen und Objekte sind nur auf der Karte, die Sie oder ein Schüler erstellt haben, zu sehen. Diese werden separat gespeichert, nicht der zentralen OpenStreetMap-Datenbank.
Wenn Sie Objekte finden, die auf der Hintergrundkarte fehlen, können Sie diese auf OpenStreetMap hinzufügen. Eine Anleitung dazu finden Sie im Arbeitsblatt "OpenStreetMap bearbeiten". Beachten Sie dabei, dass es je nach Hintergrundkarte Stunden oder Tage dauern kann, bis die Änderungen auf der Karte sichtbar werden.
Anleitung für uMap
Als Beispiel wird ein Sportanlass einer Schule verwendet.
-
Besuchen Sie umap.osm.ch (oder wahlweise die internationale Version).
-
Wählen Sie "Erstelle eine Karte".
-
Navigieren Sie zu dem Ort, wo sie eine Karte erstellen möchten, zum Beispiel Ihre Schule.
-
Wenn Sie einen Punkt erstellen wollen - hier zum Beispiel den Empfang - klicken Sie oben rechts in der Karte auf das Stecknadel-Icon
. Diesen können Sie dann auf der Karte platzieren.
Abbildung 2. In uMap eine Stecknadel setzen. (Kartendaten © OpenStreetMap Contributors) -
Eine weitere Möglichkeit ist, einen Weg
einzuzeichnen, zum Beispiel um anzuzeigen, wie Besucher von der Bushaltestelle zum Anlass gelangen, so wie wir das hier getan haben.
Abbildung 3. In uMap eine Line (z.B einen Weg) einzeichnen. (Kartendaten © OpenStreetMap Contributors) -
Für Flächen, klicken Sie auf das Flächensymbol
. Wir haben hier den Sportplatz eingezeichnet.
Abbildung 4. In uMap eine Fläche einzeichnen. (Kartendaten © OpenStreetMap Contributors)
Wenn Sie mit Ihrem Lageplan zufrieden sind, können Sie auf die Schaltfläche Speichern oben rechts klicken. Danach können Sie noch den Editiermodus verlassen, indem Sie auf den Schriftzug Bearbeiten deaktivieren, auch oben rechts, klicken. Sie haben nun erfolgreich Ihren ersten Lageplan mit uMap erstellt!
Das uMap- und das OpenSchoolMaps-Projekt basieren auf OpenStreetMap.
| Der Karteneditor uMap kann mehr als das Beispiel hier. uMap kann zum Beispiel in eine Webseite eingebetted werden. Dies und mehr wird im Dokument "OpenStreetMap Resources for Web Developers" https://md.coredump.ch/s/M3HuJuPJi (englisch) erläutert. Es sind dies frei verfügbare Programmier-Ressourcen von uMap bis hin zur einfachen selbstgeschriebenen Javascript-basierten Webkarte, die kein eigener Server benötigt. |
Noch Fragen? Wenden Sie sich an die OpenStreetMap-Community!
![]() Frei verwendbar unter CC0 1.0
Frei verwendbar unter CC0 1.0