Ein Arbeitsblatt - LÖSUNGEN
Präsentation und Ausgabe von Daten
In den letzten Kapiteln hast du gelernt, wie Geodaten erfasst, verwaltet und analysiert werden. Im letzten Kapitel geht es noch um das P von EVAP, der Präsentation der Daten.
Lernziele
Nach diesem Kapitel bist du in der Lage folgendes zu tun:
-
die Resultate deiner Abfragen im GIS in geeigneter Form ausgeben
-
die wichtigsten Kartenelemente nennen
Theorie
Es gibt unterschiedliche Möglichkeiten, um die visualisierten, neu erfassten oder veränderten Daten oder die Resultate von Abfragen und Manipulationen zu präsentieren oder an andere Personen abzugeben.
Hier eine Auswahl davon:
-
Eine Methode, die schon seit sehr langem verwendet wird und auch heute noch sehr beliebt ist, ist der Papierplan. Besonders auf Baustellen wird noch sehr oft mit Papierplänen gearbeitet. Um einen Papierplan zu erstellen, kann in einem Drucklayout oder einer Layoutansicht im GIS eine Karte gestaltet und anschliessend auf Papier ausgedruckt werden.
-
Der im Drucklayout erstellte Plan kann auch als PDF abgespeichert werden und dann z.B. per E-Mail weiterverschickt werden.
-
Eine weitere Methode, die immer beliebter wird, ist die Darstellung von Geodaten im Internet in einem sogenannten Web-GIS oder Internet-GIS.
-
Ausserdem können die Resultate von Analysen auch in Form von Tabellen oder Grafiken ausgegeben werden.
Zwei von diesen Ausgabearten wollen wir noch etwas genauer anhand von Beispielen betrachten.
Internet- oder Web-GIS
Klicke hier, um auf das WebGIS des Kanton Zürichs zu gelangen:
![]() Aufgabe 1
Aufgabe 1
Beantworte folgende Fragen: Welche GIS-Funktionen werden in diesem Web-GIS
angeboten? Welche Daten können betrachtet werden?
1. Funktionen
Suche:
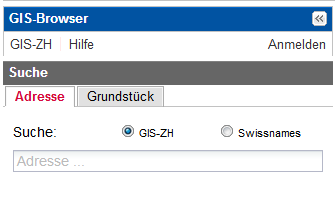
Es kann nach folgenden Kriterien eine Suche gestartet werden:
-
Adresse
-
Ortschaft
-
Flurname
-
Postleitzahl
-
Grundstücksnummer
Navigation, identifiziern und messen
Folgende Werkzeuge stehen zur Verfügung:
-
Verschieben
-
Zoomen
-
Informationsabfrage
-
Markierung und Selektion aufheben
-
Distanzen messen
-
Flächen messen
-
Zeichnen
Ebenen, Legende und Drucken
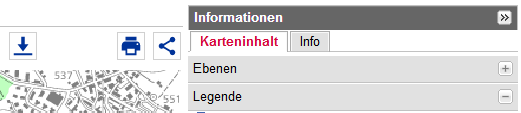
Folgende Werkzeuge stehen zur Verfügung:
-
Ebenen ein- und ausschalten
-
Legende
-
Druckvorschau
-
Datenbezug
-
Kartenausschnitt teilen
2. Daten
Je nach Zoomstufe werden unterschiedliche Daten angezeigt.
Vektordaten
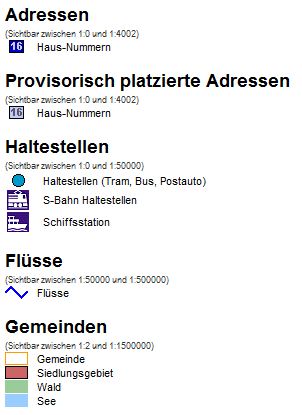
Rasterdaten
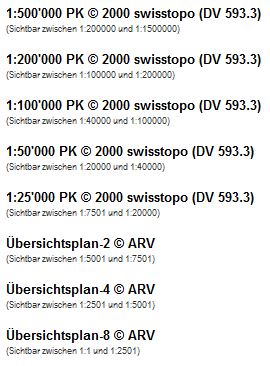
![]() Aufgabe 2
Aufgabe 2
Bestimmt gibt es auch von Wohnkanton oder vom Nachbarskanton im Internet ein
WebGIS. Überprüfe dies, indem du über Google eine Suche nach deinem Wohnkanton
oder dem Nachbarkanton in der Umgebung und den Begriffen "GIS" und "Online"
startest. Notiere dir den Link.
Hier findest du eine Liste von Karten aus den verschiedenen Kantonen. Darunter findest du auch einige Internet-GIS.
Schaue nach, ob der Link, den du gefunden hast, auch dabei ist.
Einige Beispielkantone
Ausgedruckte Karte oder Karte als PDF
![]() Aufgabe 3
Aufgabe 3
Schaue dir folgende Karten an, und notiere, welche Elemente neben den Daten
auf eine Karte gehören. Überlege dir bei jedem Element, das du notierst,
welchen Zweck es erfüllt.
-
Stadtplan Thun aus dem Jahre 1935
Kartenelemente Karte Thun
-
Titel
-
Nordpfeil
-
Legende
-
Massstab
-
Angaben zum Hersteller
-
Raster für Strassenverzeichnis
Kartenelemente OL-Karte
-
Titel
-
Nordpfeil
-
Legende
-
Massstab (inkl. Massstabsbalken)
-
Äquidistanz
-
Stand der Daten
-
Infos über Herausgeber, Copyright, Bezug etc.
Zusammenfassung der wichtigsten Kartenelemente
Zusammenfassung der wichtigsten Kartenelemente aus den oben aufgelisteten Elementen:
-
Titel: Wahl eines sinnvollen und aussagekräftigen Titels.
-
Nordpfeil: Um die Nordrichtung der Karte anzugeben, dient der Orientierung. Bei einigen Karten wird der Nordpfeil durch ein Koordinatenraster ersetzt. Dieses Koordinatenraster ist immer nach Norden ausgerichtet.
-
Legende: Um den Inhalt der Karte zu erklären.
-
Massstab/Massstabsbalken: Um Distanzen in der Karte abschätzen zu können.
-
Infos über Herausgeber, Copyright, Bezug etc.: Damit der Kartennutzer weiss, woher die Karte stammt und unter welchen Umständen er die Karte weiterverwenden darf.
-
Stand der Daten: Damit der Kartennutzer weiss, wie aktuell die Daten sind.
![]() Aufgabe 4
Aufgabe 4
Erstelle mit den Erkenntnissen aus den betrachteten Karten ein Konzept für
deine eigene Karte. Dieses Konzept gilt es dann im Übungsteil umzusetzen. Das
Konzept soll aus einer Skizze bestehen, in welcher die Position der Karte und
der Kartenelemente festgelegt ist. Überlege dir bei der Gestaltung auch
folgende Punkte:
Eine eindeutige Lösung gibt es zu dieser Aufgabe nicht. Überprüfe einfach nochmals, ob die wichtigsten Kartenelemente enthalten sind.
-
Titel
-
Nordpfeil oder Koordinatenraster
-
Legende
-
Massstab/Massstabsbalken
-
Infos über Herausgeber, Copyright, Bezug etc.
-
Stand der Daten
-
welches Thema möchtest du darstellen?
-
was soll die Karte aussagen?
-
wen willst du mit deiner Karte ansprechen (Nutzerkreis)?
Bist du zufrieden mit deinem Konzept? Dann geht es jetzt an die Umsetzung dieses Entwurfes.
QGIS-Übung
In dieser letzten Übung soll nun der Kartenentwurf aus dem Theorieteil im GIS umgesetzt werden.
Lernziele
Am Ende dieser Übung solltest du folgende Punkte beherrschen:
-
Mit Hilfe von QGIS eine Karte erstellen, in welcher alle wichtigen Kartenelemente enthalten sind
-
Je nach Zweck der Karte ein geeignetes Ausgabeformat wählen und die Wahl auch begründen
Druckzusammenstellung
Bevor du mit der Erstellung der Karte beginnen kannst, musst du den Ausschnitt im Kartenfenster so gestalten, wie du ihn in deiner Karte darstellen möchtest. Dazu gehört auch, dass du Layer ein- und ausblendest, je nachdem ob du sie in der Karte darstellen möchtest oder nicht. Wenn du mit der Darstellung und dem Ausschnitt zufrieden bist, kannst du in der Übung weiter gehen.
Für die Erstellung einer Karte gibt es eine eigene Maske. Öffne diese über das Menü .
Die Maske ist so aufgebaut, dass sich im oberen Bereich wieder die Menüs und Werkzeuge befinden. Der mittlere Teil ist in zwei Bereiche aufgeteilt, auf der linken Seite ist das Kartenfenster, in welchem die Karte gestaltet werden kann, und auf der rechten Seite können die entsprechenden Parameter gesetzt und Einstellungen gemacht werden.
Auf der rechten Seite hat es drei Reiter, einen mit dem Namen Layout, einen mit dem Namen Elementeigenschaften und einen mit dem Namen Führungen. Unter Layout können Einstellungen vorgenommen werden, die die ganze Karte betreffen. Im Gegensatz dazu betreffen die Einstellungen unter Elementeigenschaften immer nur das gerade selektierte Element (z.B. Karte oder Legende).
Bevor du mit der Gestaltung der Karte beginnst, musst du auf die weisse Karte rechtsklicken und Seiteneigenschaften… auswählen. Dadurch sollte auf der rechten Seite, der Reiter Elementeigenschaften… ausgewählt werden, mit dem du dann das Papierformat für die zu gestaltende Karte wählen kannst. Unter Größe hast du eine Auswahl von gängigen Papierformaten sowie die Option Angepaßt, mit welcher du dein eigenes Format erstellen kannst. Lasse diese Einstellung auf A4 stehen.
Unter Orientierung kannst du zwischen Querformat und Hochformat wählen. Wähle das Format aus, welches du im Theorieteil für deinen Kartenentwurf gewählt hast.
Es ist zudem sinnvoll, dass du ein Raster über das Kartenblatt legst, an welchem du die Elemente, die du auf die Karte setzt, ausrichten kannst. Dazu musst du in der Menüleiste Ansicht die Optionen Gitter anzeigen und Am Gitter ausrichten aktivieren und auf der rechten Seite unter dem Reiter den Gitterabstand auf 10.00mm setzen.
Somit sind die allgemeinen Einstellungen gemacht und es kann mit der Kartengestaltung begonnen werden.
Als erstes sollen die Layer in der Karte dargestellt werden. Klicke dazu links auf die Schaltfläche Karte zum Layout hinzufügen und ziehe einen Rahmen in der Grösse auf, wie du es in deinem Kartenentwurf vorgesehen hast. Es erscheinen nun der Kartenausschnitt und diejenigen Layer, die du zu Beginn der Übung gewählt hast.
Mit Hilfe der Schaltfläche Eintrag wählen/verschieben kann die neue Karte ausgewählt und die Grösse durch Klicken auf den Rand verändert werden. Zusätzlich kann diese auch in der Druckzusammenstellung verschoben werden. Die Grösse kann auch im Reiter Elementeigenschaften unter Position und Grösse durch die Eingabe von Breite und Höhe bestimmt werden.
Mit Hilfe der Schaltfläche Elementinhalt verschieben auf der linken Seite kann der Inhalt der Karte verschoben werden. Unter dem Reiter Elementeigenschaften unter Haupteigenschaften können zudem noch der Massstab (Massstab) und der Drehwinkel (Kartendrehung) der Karte eingestellt werden. Falls die Koordinaten der Ausdehnung des darzustellenden Ausschnittes bekannt sind, können diese auch unter eingegeben werden.
Zusätzlich kann unter Gitter die Option gewählt werden, ob ein Gitter über der Karte angezeigt werden soll. Mit Gitter ändern… kann dieses Gitter zum Beispiel vom Gittertyp Kreuz oder Ausgefüllt sein und zusätzlich beschriftet werden. Für die Schweiz wäre ein Gitterintervall von 25‘000 m oder 50‘000 m geeignet.
Unter Rahmen kannst du bestimmen, ob der Rahmen um das Kartenelement angezeigt werden soll und falls ja, in welcher Farbe und welcher Strichstärke.
Gestalte dein Kartenelement mit den beschriebenen Möglichkeiten. Wenn du mit deinem Resultat zufrieden bist, kannst du durch Klicken der Projekt speichern-Schaltfläche deine Einstellungen sichern.
Füge anschliessend die weiteren Kartenelemente hinzu, die du auf deinem Entwurf hast. Die Schaltflächen dazu findest du in der Werkzeugleiste. Wenn ein Element hinzugefügt wurde, kannst du jeweils unter dem Reiter Elementeigenschaften diese Elemente noch anpassen.
Bist du mit deiner Karte fertig und zufrieden damit, wie sie aussieht? Dann überprüfe nochmals, ob deine Karte wirklich alle wichtigen Kartenelemente enthält. Ist auch das Copyright für die Daten enthalten? Wenn ja, dann steht ja jetzt nichts mehr im Wege um die Karte in ein Format zu bringen, das für die Weitergabe geeignet ist.
Karte für Weitergabe vorbereiten
Die Karte kann als Raster oder als SVG gespeichert, als PDF exportiert oder auf einem Drucker gedruckt werden. Die Speicherung im Rasterformat kann z.B. verwendet werden, wenn die Karte in einen Bericht eingebunden werden soll. Wenn du die Karte per E-Mail weiterschicken möchtest, ist das PDF-Format gut geeignet. Oft werden aber immer noch gedruckte Pläne verwendet. Deshalb hast du in der Maske Druckerzusammenstellung auch diese Möglichkeit.
Im Rahmen dieser Übung soll ein Plan in Form eines PDFs erstellt werden. Klicke deshalb auf die Schaltfläche Als PDF exportieren…, wähle den Speicherort aus und starte die Erstellung des PDFs. Falls in der Karte auch ein WMS-Service enthalten ist, der abgespeichert werden soll, so muss je nach verwendeter Zoomstufe vor der Erstellung des PDF unter Exporteinstellungen im Reiter Layout die Qualität verringert werden.
Schaue dir die Karte im PDF nochmals an. Zufrieden damit? Dann wird es Zeit für den letzten Kapiteltest.
Kapiteltest 5
Mit dem Wissen das du dir im letzten Kapitel angeeignet hast, sollte es möglich sein, die Fragen des letzten Kapiteltests zu beantworten. Schreibe die Antworten zu den Fragen wiederum in dein Heft oder auf ein Blatt Papier. Wenn du alle Fragen beantwortet hast, gibst du das Blatt deinem Lehrer zur Korrektur ab.
Frage 1
Kommen wir nochmals zur Situation aus Frage 4 aus dem Kapiteltest 3 zurück: Du erhältst von deinem Klassenlehrer den Auftrag, für die nächste Schulreise ein GIS zu erstellen, auf welchem die verschiedenen Zwischenstationen des Ausfluges und die Wanderroute räumlich dargestellt sind. Die GIS-Karte sollst du zum Schluss auf irgendeine Art und Weise auch an die anderen Schüler weitergeben.
-
Welches Ausgabeformat wählst du für die Karte?
Schreibe deine Wahl auf und begründe sie in eigenen Worten. Es gibt mehrere richtige Möglichkeiten. -
Wie gehst du in QGIS bei der Gestaltung der Karte vor?
Beschreibe dein Vorgehen in eigenen Worten. Verzichte dabei auf das Nachschauen im letzten Kapitel. Du darfst aber gerne die einzelnen Schritte während des Aufschreibens im Programm QGIS nochmals durchgehen. Gehe bei deiner Erklärung davon aus, dass die Daten bereits ins GIS eingelesen bzw. neu erfasst wurden und auch die Gestaltung der Layer bereits abgeschlossen ist.
-
Exportieren als:
-
Bild: Rastergrafik
-
SVG: Vektorgrafik
-
PDF: Portable Dokument Format
-
-
Vergleiche deine Lösung mit dem letzten Kapitel
Frage 2
Immer wieder, sei es in Zeitungen, Büchern oder im Internet, werden die
räumlichen Zusammenhänge von Daten und Ereignissen eines Berichtes mit Hilfe
einer Karte visualisiert. Doch beinhalten diese Karten auch die wichtigsten
Kartenelemente?
Du hast diese Elemente in diesem Kapitel kennengelernt und
eigene Erfahrungen mit der Gestaltung einer Karte gemacht. Betrachte die Karte
unter diesem Link
und beantworte die folgenden Fragen:
-
Sind alle wichtigen Kartenelemente in der Karte enthalten? Falls nein, welche fehlen?
Erstelle eine Liste mit allen vorhandenen und nicht vorhandenen Kartenelementen. Überlege dir auch die Auswirkungen, wenn die einzelnen Kartenelemente fehlen. -
Wie beurteilst du die Umsetzung der Karte und die Darstellung der Informationen?
Was soll die Karte aussagen?
Beantworte die Frage in eigenen Worten. Denke bei der Beantwortung der Frage auch an deine eigenen Erfahrungen, die du bei der Gestaltung deiner Karte gemacht hast.
-
Es fehlen folgende Elemente:
-
Titel
-
Nordpfeil
-
Legende
-
Stand der Daten
-
Zusatz Informationen
-
-
Grössere Städte in der Schweiz
Noch Fragen? Wende dich an die QGIS-Community!
![]() Frei verwendbar unter CC0 1.0
Frei verwendbar unter CC0 1.0