Ein Arbeitsblatt - LÖSUNGEN
Geodaten und Raumbezug
Im vorherigen Kapitel hast du gelernt, dass es sich bei den Daten, die in einem GIS dargestellt werden, um raumbezogene Daten handelt. Diese raumbezogenen Daten werden oft auch Geodaten genannt.
![]() Aufgabe 1
Aufgabe 1
Überlege dir als Einstieg in dieses Kapitel, was mit den Begriffen "Geodaten"
und "raumbezogen" gemeint sein könnte. Denke dabei auch an andere Wörter mit
der Vorsilbe Geo (z.B. Geografie, Geologie etc.). Verzichte darauf die Wörter
im Internet oder in einem Lexikon nachzuschlagen. Schreibe deine Überlegungen
auf dein Arbeitsblatt.
Vergleiche deine Lösung mit der Theorie von Kapitel 1.
Lernziele der Theorie
Nach diesem Kapitel bist du in der Lage:
-
Die Begriffe "Geodaten" und "Raumbezug" in eigenen Worten zu erklären.
-
Rasterdaten von Vektordaten zu unterscheiden.
-
Den Nutzen von Koordinatensystemen zu erläutern.
Theorie
Geodaten
Die Vorsilbe "geo" stammt aus dem Griechischen und bedeutet Erde. Geodaten müssen also Daten sein, die einen Bezug zur Erde haben.
Raumbezug
Raumbezug kann so gedeutet werden, dass ein Objekt zu einem Ort auf der Erde zugeordnet werden kann. Dabei werden zwei verschieden Arten von Raumbezug unterschieden. Wird wie z.B. in der amtlichen Vermessung der Raumbezug durch gemessene zwei- oder dreidimensionale Koordinaten angegeben, dann spricht man von direktem Raumbezug. Im Bereich der amtlichen Statistik hingegen müssen die Koordinaten für die Positionierung von Informationen im Raum nicht so genau sein. Dort werden die Informationen oft mit generalisierten administrativen Grenzen wie die Kantonsgrenzen verknüpft. In so einem Fall wird von indirektem Raumbezug gesprochen.
Stelle dir vor, du hast ein Mobiltelefon oder eine Kamera mit eingebautem GPS, mit denen du die Position, an welcher du gerade stehst, bestimmten kannst. Wenn du nun ein Foto machst, so können die Koordinaten, an der du das Foto gemacht hast, im digitalen Bild mit abgespeichert werden. Das Foto hat also einen Raumbezug.
Georeferenzierung
Objekten ohne Raumbezug kann oftmals ein direkter oder indirekter Raumbezug zugeordnet werden. Dieser Vorgang wird "georeferenzieren" genannt. Bei Postadressen kann der Raumbezug durch "geocodieren" zugeordnet werden. Der Raumbezug bezieht sich natürlich immer auf eine Erdabbildung, d.h. auf ein Koordinatensystem. Diese Koordinatensysteme wurden eingeführt, um die geographische Lage eines Ortes auf der Erde in Zahlen angeben zu können. Die verschiedenen Koordinatensysteme kennst du bestimmt noch aus dem Geografieunterricht. Falls du dein Wissen in diesem Bereich wieder etwas auffrischen möchtest, kannst du dies mit Hilfe des Leitprogramms "Karten" tun. Dieses Leitprogramm ist auf dem EducETH-Server erhältlich. Mehr zu Koordinatensysteme siehe später.
Abspeicherungsart von Geodaten
Geodaten können entweder in Form von Raster- oder von Vektordaten abgespeichert werden. Was heisst das genau?
Rasterdaten
Wenn du dir auf dem Computer digitale Fotos anschaust, dann schaust du dir Rasterdaten an.
![]() Aufgabe 2
Aufgabe 2
Um die wichtigsten Eigenschaften eines Rasterbildes kennen zu lernen, öffne
das Bild Testfoto.jpg, welches sich im Ordner mit den Daten zu diesem
Leitprogramm befindet, in einem Grafikprogramm. Beantworte anschliessend
folgende Fragen. Gehe erst weiter im Text, wenn du die Fragen beantwortet hast.
-
Was passiert mit dem Bild, wenn du immer weiter reinzoomst?
-
Wie sind die Objekte, die auf dem Bild dargestellt sind, abgespeichert?
-
Wenn du weiter ins Bild reinzoomst, dann siehst du ab einer gewissen Zoomstufe, dass das Bild aus vielen farbigen Rechtecken besteht. Je weiter du reinzoomst, desto grösser werden diese Rechtecke.
-
Ein Objekt ist mit Hilfe von vielen farbigen Rechtecken abgespeichert.
Rasterdaten kann man sich so vorstellen, als würde z.B. über die Landschaft, die man darstellen will, von oben ein regelmässiges Gitternetz (Grid) gelegt, welches den Ausschnitt in viele gleich grosse (Grid-)Zellen, auch Pixels, unterteilt. In jedem Pixel wird nun der Farbwert abgespeichert, welcher die darunterliegenden Farben am besten repräsentiert. Die Anzahl der Pixel pro Einheit wird auch Punktdichte oder Auflösung genannt. Eine oft verwendete Einheit für die Punktdichte ist die Bezeichnung dpi (dots per inch), zu deutsch Punkte pro Zoll. 1 Zoll entspricht 25.4 mm. Somit bedeutet z.B. eine Auflösung von 72 dpi, dass 2.83 Punkte pro mm abgespeichert werden. Zum Vergleich werden bei einer Auflösung von 300 dpi 11.81 Punkte pro mm abgespeichert.
Zu jedem Pixel kann eine Information mit abgespeichert werden. Dies kann ein Grau- oder ein Farbwert sein, wie z.B. bei Fotos oder bei Pixelkarten (wie du sie in der Übung noch kennenlernen wirst) oder numerische Informationen wie z.B. ein Messwert. Schaue dir als Beispiel für Raster aus Messwerten die Karte mit den Schneehöhen auf der Homepage des Instituts für Schnee- und Lawinenforschung (SLF) an.
Vektordaten
Zu den Vektordaten gehören z.B. die Shapefiles bzw. die GeoPackage-Dateien mit Seen und Kantonsgrenzen, die du in der ersten QGIS-Übung im Kapitel 1 verwendet hast. Bei Vektordaten wird die Geometrie der Objekte als Punkte, Linien oder Flächen gespeichert, wobei eine Linie als Verbindung zweier Punkte und eine Fläche als geschlossener Linienzug definiert ist. Die weiteren Informationen zum Objekt, sogenannte Sachdaten (engl. properties), werden zusätzlich zur Geometrie in einer Tabelle abgespeichert.
Vergleich Vektor- und Rasterdaten
![]() Aufgabe 3
Aufgabe 3
Stelle dir nun vor, dass du ein Gebäude in einem GIS darstellen möchtest.
Einmal wird das Gebäude in Form von Raster- und einmal in Form von Vektordaten
abgespeichert. Wie sieht die Hauskante bei den Rasterdaten aus und wie bei den
Vektordaten, wenn du nun ganz nahe an eine Hauskante zoomst? Zeichne dies auf
deinem Arbeitsblatt auf.
Überlege dir, welches Format (Raster oder Vektor) wohl mehr Speicherplatz
benötigt.
Rasterdaten
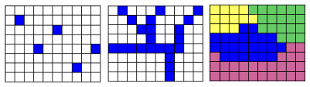
Vektordaten
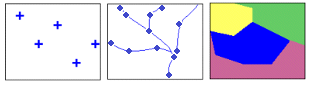
Speicherplatzbedarf
Bei den Rasterdaten wird für jedes Pixel ein Wert abgespeichert. Bei den
Vektordaten wird die Fläche des Gebäudes als geschlossener Linienzug
abgespeichert. Und jede Linie dieses Linienzuges wird durch zwei Punkte
definiert. Deshalb ist der Speicherbedarf bei den Vektordaten viel kleiner.
Damit der Speicherbedarf bei den Rasterdaten noch kleiner wird, können Formate verwendet werden, welche die Raster komprimieren. Dabei wird zwischen verlustbehafteten (z.B. jpg) und verlustfreien Kompressionen (z.B. .png, .bmp) unterschieden.
Falls du mehr zum Thema Datenkompression erfahren möchtest, kannst du diesen Artikel auf Wikipedia lesen.
Metadaten
Zu den Geodaten werden (sollten) auch immer Metadaten, d.h. Daten über die Daten mit abgespeichert. Darin können Informationen über die räumliche Ausdehnung, der Ersteller, die Qualität etc. der Daten vermerkt werden. Wenn man z.B. mit Daten von einer externen Quelle arbeitet, so kann nachgeschaut werden, woher die Daten stammen und ob sie wirklich das beinhalten, was man braucht.
Web Map Services
Immer mehr Anbieter haben Daten auf einem Server gespeichert und bieten anderen Nutzern Ausschnitte aus diesen Daten als Karte über spezielle Schnittstellen, sogenannte Web Map Services (kurz WMS), übers Internet an. Die Nutzer können so diese Karten in ihr GIS-Projekt direkt einbinden. Wichtig ist jedoch, dass immer eine Verbindung zum Server bestehen muss, auf dem die Daten abgespeichert sind. Hat man z.B. keine Internetverbindung mehr, so ist auch die Karte im GIS-Projekt nicht mehr zugreifbar.
| Das KBS (Koordinatenbezugssystem) sollte in unserem vorgegebenen Projekt schon richtig gesetzt sein. Wenn du trotzdem wissen willst, wie du das KBS ändern kannst, kannst du das folgende optionale Kapitel lesen. |
Koordinatensysteme
Koordinatensysteme verwenden Kartenprojektionen. Es gibt verschiedene Synonyme und Abkürzungen für Koordinatensysteme: Koordinatenbezugssystem (KBS, spatial reference systems, SRS) oder Koordinatenreferenzsystem (KRS, englisch coordinate reference system, CRS).
In GIS werden Koordinatensysteme bzw. Kartenprojektionen mit einem EPSG-Code - eine vier- bis fünfstelligen Zahl - angegeben, beispielsweise 2056 für das Schweizer Koordinatensystem "CH1903+/LV95".
QGIS hat einige nützliche Werkzeuge, um nach spezifischen Projektionen zu suchen. Hierzu kann QGIS in Echtzeit das KBS für ein Projekt umprojizieren.
Um das Koordinatensystem eines Projekts zu ändern, kannst du in der Statusleiste auf den EPSG-Code klicken und ein neues Koordinatensystem auswählen.
Koordinatensystem eines Layers
Um für einen bestimmten Layer ein spezifisches Koordinatensysteme anzugeben, klickst du rechts auf den Layer und bewegst den Mauszeiger über das Menü KBS setzen und wählst KBS für Layer Setzten… aus. Danach kannst du das gewünschte Koordinatensystem auswählen.
Umprojizieren der Daten
Um die Daten in deiner Tabelle permanent umprojizieren zu können, musst du auf den Layernamen rechtsklicken, auf Exportieren klicken und Objekte speichern als auswählen. Im oberen Teil des Fensters kannst du dann das KBS abändern.
Wenn du dir nicht sicher bist, welchen EPSG-Code du verwenden sollst, kannst du auf spatialreference.org oder epsg.io nachschauen.
QGIS-Übung
Im Theorieteil hast du einiges über Vektor- und Rasterdaten erfahren. In dieser Übung möchten wir nun ein neues GIS-Projekt erstellen und in dieses Projekt Vektor- und Rasterdaten laden.
Lernziele
Nach dieser Übung bist du in der Lage folgendes zu tun:
-
Das richtige Koordinatensystem für ein neues Projekt wählen.
-
Vektordaten und WMS-Dienste ins Projekt laden.
Projekteinstellungen
Um ein leeres Projekt zu öffnen, schliesse und öffne entweder QGIS neu oder
klicke auf die Schaltfläche Neues Projekt.
In das leere Projekt sollen nun Geodaten geladen werden.
Bevor jedoch Daten geladen werden, sollte das Koordinatensystem und der Projekttitel definiert werden.
Gehe unter in den Reiter mit dem Namen Allgemein, setze dort den Projekttitel "Die Schweiz" und bestimme eine Hintergrundfarbe.
Unter Pfade speichern kannst du wählen, ob die Pfade zu den Daten relativ oder absolut abgespeichert werden sollen. Der Vorteil der relativen Pfade ist, dass du den Ordner mit dem QGIS-Projekt und den Daten auch an einen anderen Ort hin kopieren kannst, ohne anschliessend die ganzen Pfade zu den Daten wieder anpassen zu müssen. Wähle deshalb für dein neues Projekt die Option Relativ (falls diese Option nicht schon so eingstellt ist).
Um das Koordinatensystem anzupassen, gehe in den Reiter mit dem Namen Koordinatenbezugssystem (KBS). Mit dem Filter kannst du dann das gewünschte Koordinatensystem suchen.
Für die Schweiz werden folgende Koordinatensysteme verwendet: Das EPSG:2056 (CH1903+/LV95) und manchmal noch das ältere EPSG:21781 (CH1903 /LV03).
Wähle das vorgegebene System mit Hilfe der Suche aus und bestätige die Einstellung durch Klicken auf die Anwenden-Schaltfläche.
In der rechten unteren Ecke sollte es nun das ausgewählte Koordinatensystem anzeigen. Das ist die Aktuelles KBS-Schaltfläche. Durch das draufklicken kommt man direkt in die Einstellungen für das Koordinatensystem.
Schliesse anschliessend das Fenster Projekteigenschaften durch Klicken auf die OK-Schaltfläche. Damit die neue Hintergrundfarbe erscheint, muss im Kartenfenster eine Navigationsfunktion wie z.B. Karte verschieben ausgeführt werden.
Projekt speichern
Speichere mit der Projekt speichern-Schaltfläche dein neues Projekt in den Ordner, in welchem du die Daten für diese Übung abgespeichert hast.
Daten einlesen
Die Karte ist nun soweit bereit, dass Daten eingelesen werden können. Dazu wird das Menü Datenbank in der Menüleiste verwendet. Für die unterschiedlichen Arten von Daten, die eingelesen werden können, hat es auch unterschiedliche Schaltflächen.
Vektordaten einlesen
In einem ersten Schritt sollen nun die Vektordaten aus der ersten Übung eingefügt werden. Klicke dazu im Browser auf den Reiter GeoPackage, wenn du dann nicht den Reiter einfuehrung_in_qgis_daten.gpkg siehst, mach einen Rechtsklick auf GeoPackage, wähle Neue Verbindung… und navigiere dich zum Aufgaben-Ordner für Teil 1. Falls du den Browser nicht findest, dann öffne ihn unter Bedienfelder, wie du es in Kapitel 1 gelernt hast. Wenn du die Datenbank siehst, öffne den Reiter und nutze Rechtsklick und wähle Layer zu Projekt hinzufügen um sowohl Kantonsgrenzen als auch Seen der Karte hinzuzufügen.
Wähle die Kantonsgrenzen als Hintergrund für die Kartenübersicht. Falls du nicht mehr genau weisst, wie du vorgehen musst, schaue nochmals in der ersten Übung nach.
Welche Informationen sind denn überhaupt in den beiden Layers gespeichert? Dies wollen wir uns nun etwas genauer anschauen. Klicke dazu mit der rechten Maustaste auf den Layer Seen und wähle Attributtabelle öffnen. Es öffnet sich die Tabelle mit den thematischen Informationen, die zu den Seen erfasst wurden. Welche Informationen wurden als Attribut abgespeichert?
![]() Aufgabe 4
Aufgabe 4
Schaue dir die Tabelle genau an und schreibe auf, welche Daten die einzelnen
Spalten beinhalten.
Lösung

Name: Die Namen der Seen
Type: Dient der See als Speichersee (Eintrag Speichersee) oder nicht (Eintrag See)
Hoehe_muM: Wie hoch in Meter über Meer liegt der See?
Max_tiefe: Tiefe des Sees an der tiefsten Stelle in Meter [m]
Volumen: Volumen des Sees in Kubikkilometer [km3]
Flaeche: Fläche des Sees in Quadratkilometer [km2]
![]() Aufgabe 5
Aufgabe 5
Mache das Gleiche auch für die Kantonsgrenzen.
Lösung

Name: Namen der Kantone
Kuerzel: Kantonskürzel
Beitrittsj: Beitrittsjahr zur Schweiz
Einwohner: Anzahl Einwohner
Gemeinden: Anzahl Gemeinden
Amtssprache: Amtssprachen, die im Kanton gesprochen werden
Staende: Anzahl Stände (0.5 = Halbkanton)
Flaeche: Fläche des Kantons in Quadratkilometer [km2]
Rasterdaten einlesen
Die Rasterdaten sollen in Form eines WMS-Layers eingelesen werden. Weisst du noch, was ein WMS-Layer ist? Wenn nicht, schaue nochmals im Theorieteil nach.
Der Bund bietet auf seiner Homepage einen Überblick über die verfügbaren WMS-Dienste an.
Unter dem Titel "Verfügbare WMS-Dienste" sind unter "GetCapabilities" die Anfragen in Form von Links abgespeichert. Wenn du z.B. auf den Link http://wms.geo.admin.ch/?REQUEST=GetCapabilities&SERVICE=WMS&lang=de klickst, wird eine Anfrage an den Server http://wms.geo.admin.ch/ gestartet und du erhältst als Antwort eine Auflistung der verfügbaren WMS-Services.
Unter "Title (Titel)" findest du den Titel des WMS-Services und unter "Abstract (Zusammenfassung)" eine kurze Beschreibung, was genau in den Daten abgespeichert ist. Zusätzlich sind auch Informationen über die Ausdehnung und die möglichen Koordinatensysteme erhältlich.
Aus diesen Daten möchten wir die Übersichtskarte in unser Projekt einbinden. Wähle im Werkzeugkasten Layerverwaltungswerkzeugleiste das Werkzeug WMS/WMTS Layer hinzufügen… . Wenn du im Reiter Layer beim obersten Balken auf den Pfeil klickst, siehst du, dass bereits einige Services standardmässig eingebunden sind. Um den Service mit den öffentlichen Daten der Bundes Geodaten-Infrastruktur (BGDI) ebenfalls einzubinden, muss eine neue WMS-Verbindung erstellt werden. Dazu muss auf die Neu-Schaltfläche geklickt werden. Gib im Fenster Neue WMS/WMTS-Verbindung anlegen den Namen der Verbindung an (z.B. WMS-BGDI) und die URL zum gewünschten Server (in unserem Fall http://wms.geo.admin.ch/). Benutzername und Passwort werden in diesem Fall nicht gebraucht. Füge die neue WMS/WMTS-Verbingung hinzu, indem du auf die OK-Schaltfläche klickst.
Wenn du jetzt nochmals auf den Pfeil des ersten Balkens klickst, sollte die neu angelegte Verbindung ebenfalls erscheinen. Wähle diese aus und klicke auf Verbinden.
Nun werden alle WMS-Dienste angezeigt, die auf dem Server der BGDI öffentlich angeboten werden. Klicke auf die Übersichtskarte Hydrogeologie und wähle als Layername „Übersichtskarte“ und ändere das Koordinatenbezugssystem von WGS 84 auf das schweizerische Bezugssystem CH1903 / LV03. Am Einfachsten wählst du den Filter aus und gibst als Text CH1903 ein. So erscheint das gewünschte System in der Auswahl. Anschliessend können der WMS-Layer hinzugefügt und das Fenster geschlossen werden.
Damit die Übersichtskarte im Kartenfenster nicht die Kantonsgrenzen und Seen überdeckt, muss die Layerreihenfolge angepasst werden. Denke dir eine geeignete Reihenfolge aus und wende sie an.
Vergleich zwischen Raster- und Vektordaten
Zum Schluss dieser Übung sollst du dir die Unterschiede zwischen Vektor- und Rasterdaten nochmals etwas genauer anschauen.
![]() Aufgabe 6
Aufgabe 6
Blende dazu den Layer mit den Kantonsgrenzen aus und zoome zu einem
beliebigen See. Zoome am Uferbereich immer weiter hinein und beobachte, was
mit den Seegrenzen bei den Vektor- und den Rasterdaten passiert und welches
die Unterschiede sind. Wenn nicht beide Grenzen sichtbar sind, kannst du die
Seen ein- und ausblenden, um auch die Rasterdaten unter dem See-Layer zu
sehen. Schreibe deine Beobachtungen in eigenen Worten auf.
Bei den Rasterdaten besteht die Seegrenze aus blauen Pixeln und bei den Vektordaten aus Linien.
Speichere dein Projekt ab. In der nächsten Übung wirst du mit dem gleichen Projekt weiterarbeiten. Aber vorher musst du noch den Kapiteltest bestehen.
Kapiteltest 2
Schon ist es wieder soweit. Du bist wieder bei einem Kapiteltest angelangt. Lege wieder alle Unterlagen weg, ausser einem Blatt Papier und einem Stift. Hier die Fragen zum Kapitel 2:
Frage 1
Du möchtest in deinem GIS eine Mauer darstellen, welche aus der Luft gesehen so aussieht, als würden sich zwei Linien in einem Winkel von 135 Grad treffen (135 Grad ist auf einem Kompass der Winkel zwischen Norden und Südwesten).
Wie sieht die Darstellung aus, wenn du
-
das Rasterformat
-
das Vektorformat
als Speicherformat wählst? Was wird bei den einzelnen Formaten von der Mauer abgespeichert?
Beantworte die Fragen in eigenen Worten. Erstelle zusätzlich zur Beschreibung je eine Skizze der Mauer im Raster- und Vektorformat.
Das Rasterformat speichert die Raster-Punkte, über die die Mauer läuft.
Das Vektorformat speichert Anfangs- und Endpunkt der Mauer und den Punkt, an dem
die Mauer eine Ecke macht.
Frage 2
Im Kapitel 2 war oft von Geodaten die Rede.
Was bedeutet der Begriff Geodaten? Welches ist der Unterschied zwischen Geodaten und anderen Daten?
Beantworte die Fragen so, dass sie auch von einem GIS-Laien verstanden werden. Verzichte also auf Fachbegriffe.
Geodaten sind Daten, die einen Raumbezug haben, die sich also auf bestimmte Orte oder Gebiete beziehen.
Frage 3
Im Übungsteil hast du neben Vektordaten auch einen WMS-Layer in dein Projekt geladen.
Welches ist der Unterschied zwischen dem Vektordaten-Layer und dem WMS-Layer bezüglich:
-
Format
-
Speicherort
-
Verfügbarkeit
Schreibe zu jedem Punkt mindestens einen Satz.
Format
Der Vektor-Layer nutzt Vektordaten im Gegensatz zu den Rasterdaten des
WMS-Layers.
Speicherort
Die Daten des Vektor-Layers sind lokal gespeichert, während die des WMS-Layers
auf einem Server gespeichert sind und für die Darstellung von dort abgerufen
werden.
Verfügbarkeit
Der WMS-Layer läuft über einen Service und hat deshalb eine schlechtere
Verfügbarkeit als der Vektor-Layer. Auch sendet der Service die Karte als ein
einzelnes, grosses Bild, was es nochmals verlangsamt.
Noch Fragen? Wende dich an die QGIS-Community!
![]() Frei verwendbar unter CC0 1.0
Frei verwendbar unter CC0 1.0